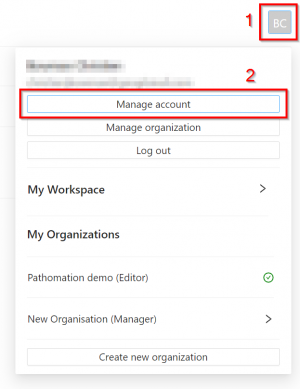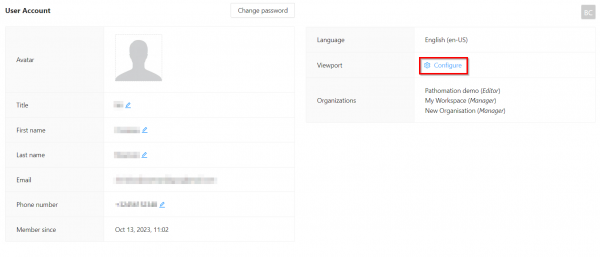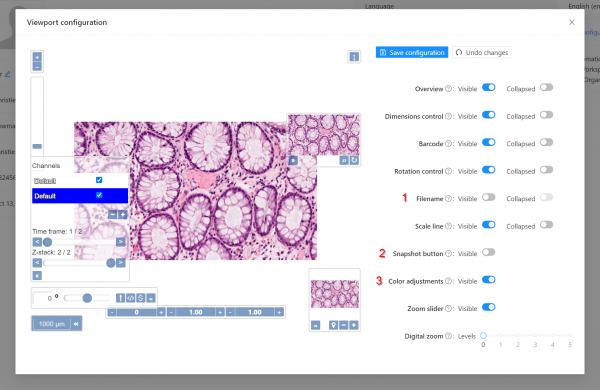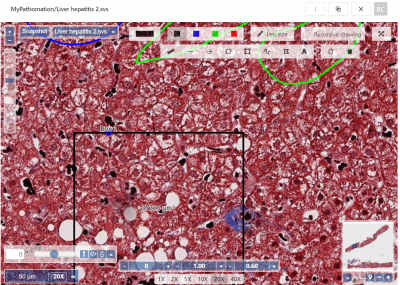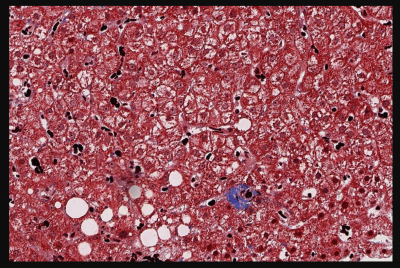Advanced Viewing and Color Adjustments
1. The Viewport
On the last page, you've seen how you can open one or many slides in the viewport, and then zoom, pan and rotate them.
But what if you want some extra functions, or you're a minimalist and you find all the bars and sliders make the viewport look cluttered?
Then you need to configure your viewport. Configuring your viewpoint is a personal series of settings and will apply across all your workspaces and organisations.
2. Configuring the Viewport
a. To manage what options are seen in your viewport, first click on the account button with your initials in the top right of the screen (1).
b. Then click 'Manage account' (2)
c. Next to the Viewport option, click “Configure”
d. This will open the advanced viewport configuration window.
Here you can toggle whether several options are visible or not, and whether they appear in a “collapsed” or minimized state when you first open the viewport. The demo viewport on the left of the window will update with a preview of how your checked/unchecked functions will appear.
The changes you make to your viewport are personal and will persist across all organisations and workspaces.
The three options not visible by default are:
- Filename - displays the filename in the viewport
- Snapshot Button - includes a button that when clicked, takes a snapshot of the slide in the viewport without annotations and opens in a new window
- Color adjustment - includes a bar for adjustment of brightness, contrast and gamma
3. Snapshots
Viewport before hitting “snapshot”:
Resulting snapshot: