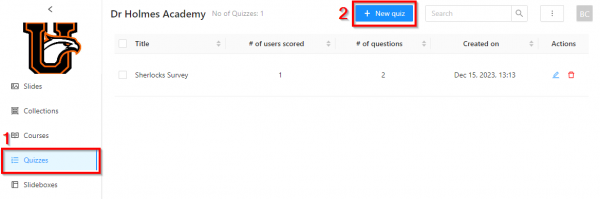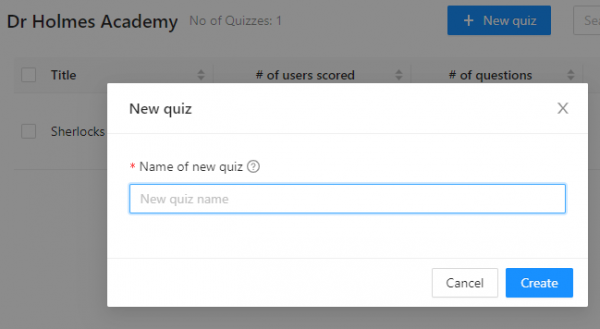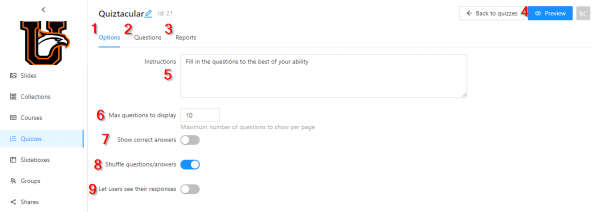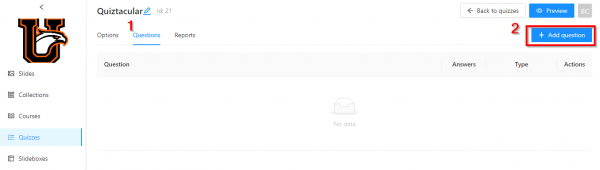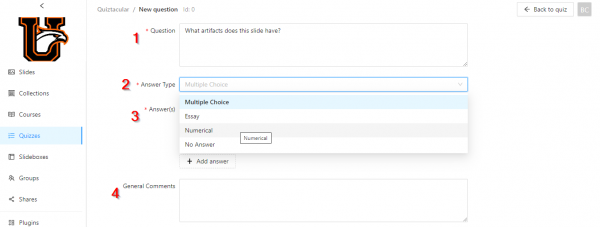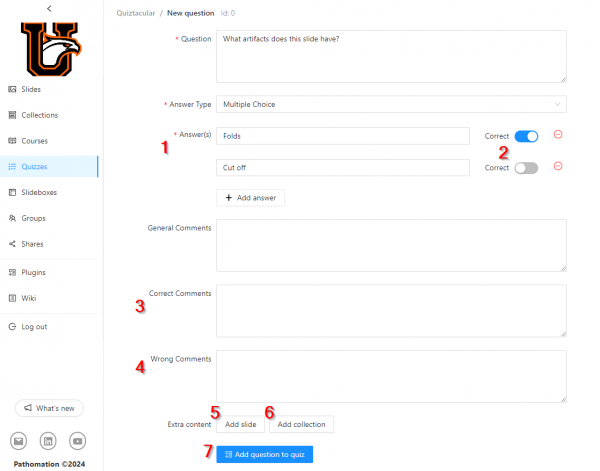How to Make Quizzes
The Quizzes tab allows you to flexibly integrate your fully interactive images with many different question formats which can be shared with students or collaborators.
You will need to be in an organisation to create a quiz, but users can access any quizzes that are shared with them.
Walkthrough
- First click on the 'Quizzes' tab in the sidebar
- Then click '+ New Quiz'
You will be prompted to give a name for the quiz.
Configuring Your Quiz
In our new quiz example - quiztacular - you will see all the options to customize quiz content and how it behaves for your users
- There are three tabs. 1 is Options, where you can configure how the quiz behaves
- Questions is where you create/edit quiz content
- Reports is where you see reports of user answers (for quiz creators/managers only)
- You can Preview how your course will look to users at any time
- You can fill in overall instructions that will be given at the top of the quiz
- If you want to have a randomly selected set of say 10 refreshing questions coming from a pool of 30, you can set the maximum number of questions to see here
- You can toggle whether users can be shown the correct answers after submitting their own
- You can toggle whether the questions should be randomly shuffled every time the quiz is loaded
- You can toggle if users can see their own previous responses when taking the quiz again.
Making Questions
- Clicking on the Questions tab brings up the questions menu
- Clicking new + Add Question
Now it's time to define the question
- Write how the question will appear to students
- Select the question type e.g. multiple choice
- Define the answer(s)
- Input some general comments to be displayed alongside the questions e.g. hints
In this case we've chosen a multiple choice question
- Multiple answers can be written
- And here is where you can set which are correct - multiple correct answers are possible
- You can also define comments your students will see after submitting the correct answer
- And comments they'll see after submitting an incorrect answer
- Slides and
- Collections can be added via these two buttons
- Finally, when the question is ready you can click here to add it to the quiz. Don't worry - you'll be able to come back and edit it later.