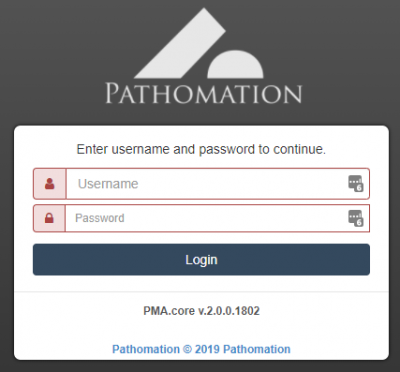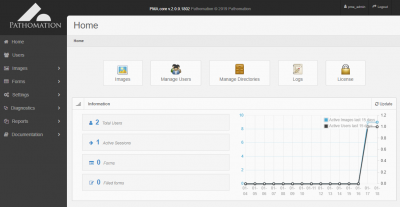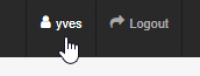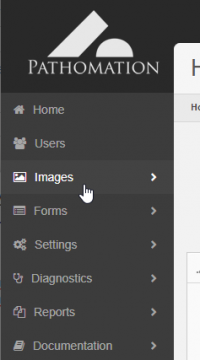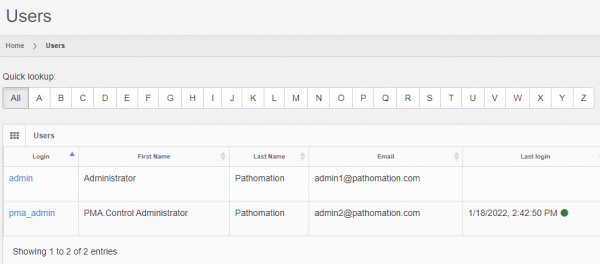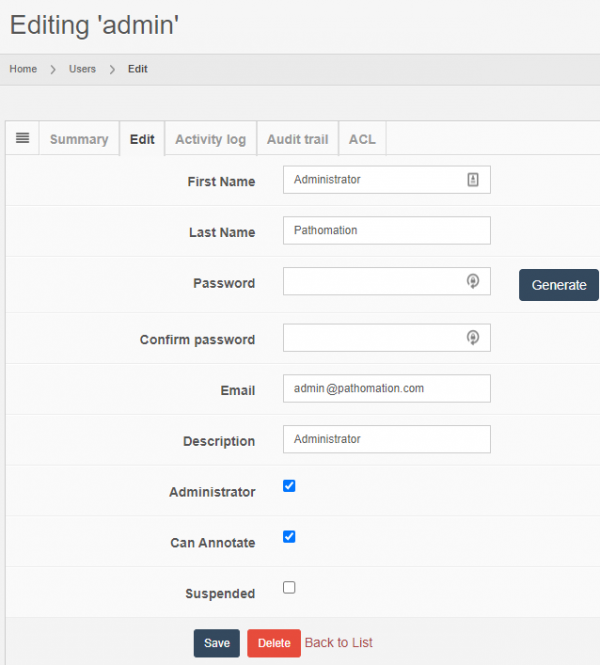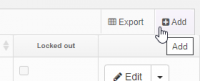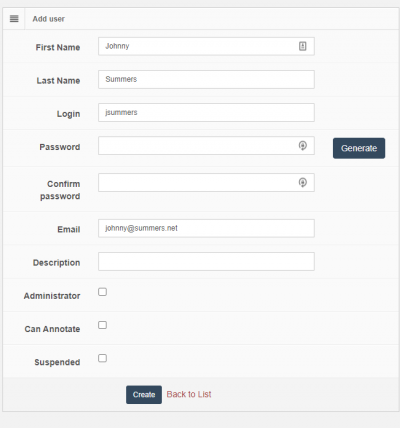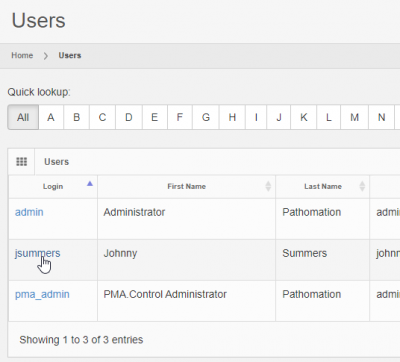−Table of Contents
Erste Schritte
PMA.core ist ein webbasiertes System, das auf IIS läuft. Daher benötigen Sie einen Webbrowser und eine Netzwerkverbindung, um das System zu nutzen.
Während der Installation haben Sie die URL festgelegt, über die die Anwendung zugänglich ist.
Navigation
Die Endbenutzerschnittstelle für PMA.core erhalten Sie von Ihrem Systemadministrator oder Ihrem Pathomation-Supportkontakt (sie wurde Ihnen nach Abschluss der Installation mitgeteilt).
Ein Pathomation-Vertreter kann Ihnen die ersten Anmeldedaten für den ersten Besuch der URL geben.
- Beim Benutzernamen wird nicht zwischen Groß- und Kleinschreibung unterschieden. Die Anmeldung als “User” oder “usER” ist dasselbe.
- Beim Passwort hingegen wird zwischen Groß- und Kleinschreibung unterschieden: Wenn Ihr Passwort “PaSsWoRd” lautet, können Sie sich nicht mit “pAsSwOrD” anmelden.
Nach erfolgreicher Anmeldung (wenn die Anmeldung nicht erfolgreich war, erhalten Sie eine Fehlermeldung und können erneut versuchen, sich anzumelden), sehen Sie die Startseite der PMA.core-Administrationsoberfläche:
Das genaue Erscheinungsbild dieser Seite hängt von Ihrer spezifischen Installation und den verfügbaren optionalen Modulen ab.
- Identitätskontrolle: zeigt an, welches Login für die Authentifizierung verwendet wurde, und ermöglicht es, sich wieder abzumelden (und anschließend die Personas zu wechseln)
- Navigationsmenü: ermöglicht dem Benutzer eine Auswahl zur Verwaltung und Überwachung verschiedener Aspekte von PMA.core. Einige Menüpunkte sind ausklappbar und haben zusätzliche Untermenüs. Die angezeigten spezifischen Menü- und Untermenüpunkte können je nach Ihrer spezifischen Installation und Lizenzbedingungen variieren.
- Inhaltsrahmen: zeigt den Inhalt der ausgewählten Menüoption an. Standardmäßig ist der Menüpunkt “Home” bei der Anmeldung hervorgehoben. Hier werden einige hochrangige Nutzungsstatistiken angezeigt, die durch Anklicken weiter untersucht werden können.
Minimale Benutzerverwaltung
Um ein optimal funktionierendes System zu haben, gibt es einige minimale Haushaltsregeln, um die Sie sich jetzt kümmern sollten. Zögern Sie nicht, lassen Sie es nicht schleifen, verschieben Sie es nicht auf später. Tun Sie es jetzt; Sie werden einige Erfahrungen mit dem PMA.core-System sammeln und aufgrund dessen, was Sie jetzt tun werden, eine sicherere Umgebung haben (aber nur, wenn Sie es tun).
Ändern Sie das Administrator-Passwort
Den anfänglichen (Standard-)Benutzernamen und das Passwort erhalten Sie von Ihrem Systemadministrator.
Wählen Sie “Benutzer” aus dem Navigationsmenü. Sie sollten nur eine begrenzte Anzahl von Benutzern im Inhaltsrahmen sehen.
Nachdem Sie auf die Schaltfläche “Bearbeiten” geklickt haben, können Sie die Eigenschaften des Kontos ändern. Sie sollten zumindest das Passwort ändern, können aber auch die übrigen Informationen mit Ihren eigenen persönlichen Daten aktualisieren:
Zusätzliche Optionen, die unterhalb dieser Felder angezeigt werden, können vorerst auf ihren Standardwerten belassen werden. Details dazu werden in den folgenden Kapiteln erläutert (sie können auch je nach Ihren Lizenzvereinbarungen und anderen Verträgen mit Pathomation variieren).
Nachdem Sie die obigen Felder an Ihre speziellen Gegebenheiten angepasst haben, klicken Sie auf die Schaltfläche Speichern, um Ihre Änderungen zu übernehmen.
Einen neuen Benutzer anlegen
An dieser Stelle ist es auch eine gute Idee, mindestens einen neuen Benutzer anzulegen, der kein Administrator ist. Gehen Sie dazu zur Benutzerübersicht und klicken Sie auf die Schaltfläche “Hinzufügen” in der oberen rechten Ecke.
Es erscheint ein leeres Formular, in dem Sie die verschiedenen Felder aus der Bearbeitung des Administratorkontos wiedererkennen.
Beim Anlegen oder Bearbeiten eines Benutzers können Sie festlegen, dass PMA.core ein Passwort für Sie generiert. In einem solchen Fall generiert PMA.core das Passwort, das dem Benutzer zugewiesen wird, und zeigt es an. Sie sollten es sich an dieser Stelle notieren. Alle Felder unterhalb des Feldes “E-Mail” können Sie wieder ignorieren. Klicken Sie auf die Schaltfläche “Erstellen”, um das neue Benutzerprofil fertigzustellen und es in der Benutzerliste erscheinen zu lassen:
Beachten Sie, dass Sie gerade den Benutzer “jsummers” ohne Administratorrechte erstellt haben (Standardeinstellung). Das bedeutet, dass dieser neue Benutzer in seinen Möglichkeiten eingeschränkt ist.
Zugangsbeschränkungen
Normalerweise erstellen Sie neue Benutzerkonten ohne Administratorrechte (Standardeinstellung):

Nach dem obigen Schema kann der “admin”-Benutzer die PMA.core-Verwaltungsschnittstelle verwenden, während der “apalmer”-Benutzer dies nicht kann. Wenn apalmer versucht, sich mit diesen Anmeldedaten über den Hauptbildschirm von PMA.core anzumelden, kann er nicht fortfahren. Da PMA.core als eine Verwaltungsanwendung für die Pathomation Software-Plattform angesehen wird, können sich nur Benutzer mit einem aktivierten Administrator-Flag hier anmelden:
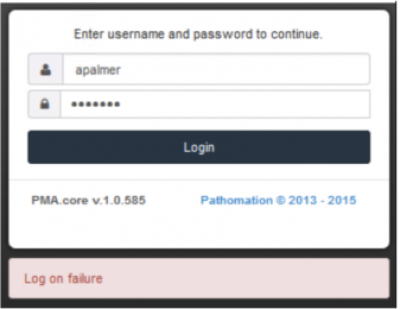
Die Anmeldung über eine nachgelagerte Anwendung wie PMA.studio erfolgen. Das folgende Schema veranschaulicht den Unterschied zwischen der Aktivierung bzw. Deaktivierung des Administratorkennzeichens (wenn die Benutzer “admin” und “apalmer” versuchen, Zugang zu denselben Anwendungen zu erhalten):

Ab PMA.core 1.1 können zusätzliche Benutzerzugriffsrechte durch Zugriffskontrolllisten (ACLs) festgelegt werden.
Wenn die Zugriffsrechte nicht wie gewünscht funktionieren, lesen Sie das Kapitel über die Benutzerverwaltung, um die Eigenschaften eines Kontos zu beheben, oder sehen Sie in den einzelnen Produkthandbüchern nach, um sicherzustellen, dass die Konnektivität mit dem entsprechenden PMA.core richtig eingerichtet ist.
Hosten Sie Ihre Folien
Nachdem Sie nun Ihren ersten Benutzer angelegt haben, müssen Sie diesem Benutzer noch einige Inhalte zeigen können. Dazu müssen Sie Ihr erstes Stammverzeichnis einrichten. Wir werden das Konzept in einem späteren Kapitel näher erläutern, aber es genügt zu sagen, dass ein Stammverzeichnis ein Ausgangspunkt ist, von dem aus Ihre verschiedenen Bilder für ganze Folien gehostet werden.
Der Grund für die Arbeit mit Stammverzeichnissen hat zwei Vorteile:
- Sie müssen nicht erst durch eine komplizierte Verzeichnisstruktur navigieren, bevor Sie die Dateien erreichen, mit denen Sie arbeiten möchten
- Sie können mehrere Stammverzeichnisse zuordnen, um Folien für verschiedene Zwecke oder Arbeitsabläufe zu organisieren.
Das Konzept der Stammverzeichnisse ist den zugeordneten Netzlaufwerken im Microsoft Windows-Betriebssystem nicht unähnlich, wo Sie eine Zuordnung wie \\myserver\dir\subdir\subsubdir\ zu einem (viel einfacher zu merkenden und zu adressierenden) Laufwerksbuchstaben vornehmen.
Im nächsten Abschnitt werden wir herausfinden, wie man Root-Verzeichnisse einrichtet.
Konfigurieren eines neuen Stammverzeichnisses
Sie können ein neues Stammverzeichnis einrichten, indem Sie zu Einstellungen > Stammverzeichnisse gehen.
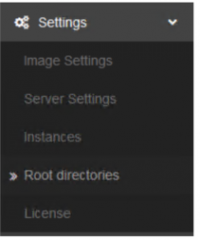
Ähnlich wie beim Anlegen des ersten Benutzers können Sie ein neues Stammverzeichnis einrichten, indem Sie auf die Schaltfläche “Hinzufügen” in der oberen rechten Ecke der Übersichtstabelle klicken:
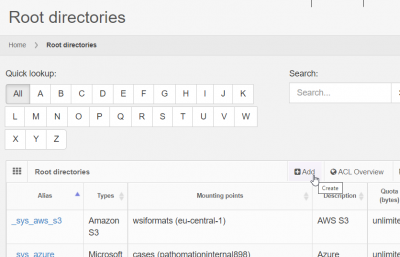
Das neue Formular, das nun erscheint, ist demjenigen, das Sie zum Hinzufügen eines neuen Benutzers verwenden, nicht unähnlich: Weisen Sie ihm einen Alias zu, den Sie zur Identifizierung und Wiedererkennung verwenden können, sowie eine optionale Beschreibung, und klicken Sie auf die Schaltfläche “Erstellen”. Die übrigen Felder können Sie vorerst ignorieren; sie werden im Kapitel über Stammverzeichnisse ausführlich erläutert. Sobald das Stammverzeichnis erstellt ist, wird ein Einhängepunkt benötigt, der PMA.core mitteilt, wo die Folien zu finden sind, die unter dem jeweiligen Stammverzeichnis angezeigt werden sollen.

PMA.core unterstützt mehrere Arten von Speicherquellen (auch Einhängepunkte genannt), von denen aus auf Folien zugegriffen werden kann. Die einfachste Variante ist ein lokales Verzeichnis auf dem Hostserver. Die anderen werden im Detail im Kapitel über Stammverzeichnisse erklärt. Um zu beginnen, klicken Sie auf die Registerkarte “Mounting Points” und fügen Sie ein “Dateisystem-Stammverzeichnis” hinzu.
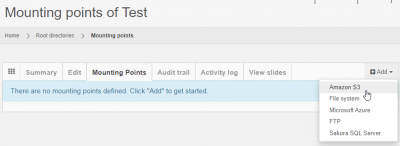
Geben Sie im neuen Formular einen bestehenden Pfad auf Ihrem Server an, unter dem die Folien gespeichert sind, und belassen Sie die übrigen Felder mit ihren Standardwerten. Der Pfad muss vorhanden sein und PMA.core muss darauf zugreifen können. Dies wird überprüft, wenn Sie auf “Erstellen” klicken:

Jetzt kann auf das Stammverzeichnis zugegriffen werden, das im Abschnitt Stammverzeichnisse als einhängbar aufgeführt sein sollte:
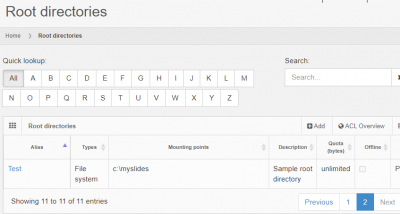
Und Sie können das “Test”-Stammverzeichnis durchsuchen, indem Sie das Menü Bilder aufrufen. Sie können jedes beliebige Stammverzeichnis in Ihrer Liste auswählen und sehen, welche Dateien in jedem Verzeichnis vorhanden sind. Außerdem können Sie jede Datei in dieser Liste untersuchen, indem Sie zuerst auf den Dateinamen und dann auf die Miniaturansicht klicken:
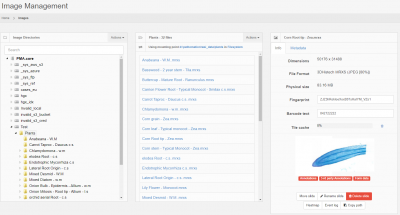
Das Bild wird dann in einem neuen Fenster geöffnet, mit einer rudimentären Schnittstelle ohne Schnickschnack.
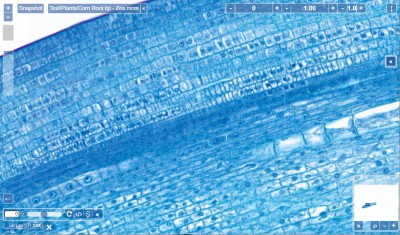
In den folgenden Kapiteln erfahren Sie mehr darüber, was Sie mit Bildern machen können, und natürlich haben Sie Zugang zu einem viel fortgeschritteneren Betrachter im separaten PMA.view und PMA.studio Anwendungen.
Was kommt als Nächstes?
In diesem Kapitel haben wir versucht, Ihnen einen geradlinigen Weg zu bieten, damit Sie den Betrieb aufnehmen können. Wir haben Ihnen den schnellsten Weg durch ein Minimum an Schritten aufgezeigt, die nötig sind, um Ihren Server online und einsatzbereit zu machen.
Sie haben Ihr erstes Benutzerkonto erstellt, Ihr erstes (digitales) Dia-Repository zugeordnet und sogar Ihr erstes Dia angeschaut und dabei die Benutzerfreundlichkeit unserer Plattform sowie die Bequemlichkeit erlebt, sich nicht mehr darum kümmern zu müssen, “welche Dateien kann ich eigentlich sehen?” oder “habe ich den richtigen Viewer dafür?”.
In den folgenden Kapiteln werden wir jedes der in dieser Einführung angesprochenen Themen vertiefen und Ihnen einige neue Themen vorstellen.
Wir hoffen aufrichtig, dass Ihnen unsere Software gefällt und dass dies der Beginn einer fruchtbaren Zusammenarbeit und Beziehung zwischen Ihnen, dem Kunden, und uns, Ihrem freundlichen Unternehmen für digitale Pathologie in der Nachbarschaft, ist. Wie immer gilt: Sollten Sie Kommentare, Fragen oder Bedenken haben, schreiben Sie uns eine Nachricht an info@pathomation.com.