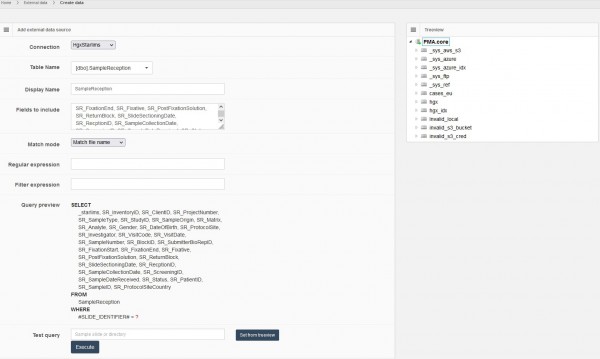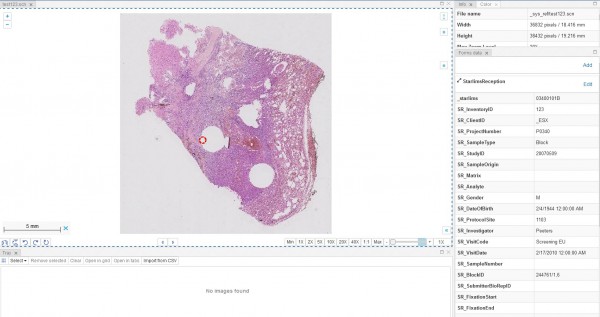−Table of Contents
Méta-données externes
Souvent, vous disposez de données externes dans un référentiel distinct et vous souhaitez y accéder par le biais de la plateforme logicielle Pathomation pour la pathologie numérique et la microscopie virtuelle. Importer les données en tant que Pathomation n'a pas toujours de sens pour diverses raisons.
Si vos données entrent dans cette catégorie, n'ayez crainte ! PMA.core vous permet d'y accéder en temps réel.
Configuration des connexions de données
La première étape de la configuration de votre lien de données externe à PMA.core est de créer la connexion à la source de données. PMA.core supporte la connexion aux bases de données suivantes
- Serveur SQL
- Oracle
Pour ajouter une connexion externe, il suffit de cliquer sur le bouton Ajouter dans la page ExternalData de l'interface frontale de l'administrateur, puis sélectionnez le type de connexion que vous souhaitez. Sur la page suivante, vous serez invité à ajouter les éléments suivants
- Nom : Un nom pour la nouvelle connexion afin de la distinguer des autres.
- Chaîne de connexion : La chaîne de connexion au système de base de données, y compris les informations d'identification que PMA.core utilisera pour se connecter
Configurer les requêtes
Après avoir créé la connexion à la base de données externe, nous devons créer un lien entre les données et les diapositives dans PMA.core. Pour ce faire, nous devons définir une requête SQL qui indiquera à PMA.core comment chaque diapositive est liée à une ou plusieurs lignes de données dans la connexion externe. Pour commencer, nous devons cliquer sur le bouton Ajouter dans la page de la source de données externe.
Requête SQL
Même si la page Ajouter une requête semble compliquée, elle n'est rien de plus qu'une interface intuitive pour créer une requête SQL pour que PMA.core puisse lier les données externes aux diapositives fournies. La page est divisée en deux parties, sur le côté droit il y a une vue en arborescence avec les diapositives PMA.core qui est seulement utilisé pour tester la requête et sur le côté gauche l'interface utilisateur pour créer la requête. Les parties qui sont nécessaires pour créer la requête avec succès sont :
- Connexion : Une des connexions externes créées précédemment (voir paragraphe précédent).
- Nom de la table : Ce champ est automatiquement rempli après avoir sélectionné la connexion.
Il s'agit de la table contenant les données que vous souhaitez lier à PMA.core.
- Nom d'affichage : Un nom pour cette requête, juste pour la distinguer des autres requêtes.
- Champs à inclure : Il s'agit d'une liste de tous les champs de la table. Elle est automatiquement remplie après avoir sélectionné le nom de la table. Vous pouvez ensuite la modifier pour supprimer les champs que vous ne souhaitez pas. Pour réinitialiser cette liste, il vous suffit de sélectionner à nouveau le nom de la table.
- Mode de correspondance : PMA.core offre deux façons de lier les données externes aux diapositives PMA.core. Ces modes sont la correspondance basée sur le nom du fichier ou la correspondance basée sur le texte du code-barres. Il s'agit de la valeur qui sera transmise à la requête pour sélectionner les données, et dans le champ de l'aperçu de la requête est identifiée comme #SLIDE_IDENTIFIER#
- Expression régulière : Il s'agit d'une expression régulière facultative qui sera appliquée à SLIDE_IDENTIFIER avant de le transmettre à la requête. De cette façon, vous pouvez transformer le nom du fichier ou le code-barres pour qu'il corresponde à ce qui est attendu par la base de données (par exemple, en supprimant le chemin, l'extension du nom de fichier, etc.)
- Expression du filtre : Il s'agit de l'expression WHERE de la requête, qui doit correspondre à l'identifiant SLIDE_IDENTIFIER. Il peut s'agir simplement d'une colonne de la table ou d'une autre expression SQL WHERE valide.
- Aperçu de la requête : Il s'agit d'un aperçu important de la requête finale. Après chaque modification des champs précédents, vos modifications seront reflétées ici pour une inspection finale.
Comme indiqué ci-dessus, la partie #SLIDE_IDENTIFIER# de la requête dépend du mode sélectionné et de l'expression régulière si elle est fournie. Il peut donc s'agir du nom du fichier ou du texte du code-barres d'une diapositive, après avoir été transformé par l'expression régulière.
Avant que votre requête ne soit prête, vous devez tester qu'elle fonctionne comme prévu.
Tests
Pour tester votre requête et valider ses résultats, vous pouvez utiliser le champ “Test query”. Vous pouvez soit écrire manuellement un identifiant de diapositive dans la zone de texte ou utiliser la fonction Bouton Définir à partir de l'arborescence après avoir sélectionné une diapositive dans l'arborescence située à droite de l'écran.
En cliquant sur le bouton Exécuter, la requête sera exécutée sur le serveur. Toute erreur de syntaxe sera signalées immédiatement sous le bouton d'exécution. Si aucune erreur ne se produit, une fenêtre popup apparaîtra pour afficher les résultats de la requête.
Consommation et applications
Après avoir créé les requêtes, vous pouvez maintenant utiliser l'API FormData pour demander des données en utilisant l'Id de la requête comme Id du formulaire, de la même manière que vous demandez des données de formulaire natives de PMA.core.
C'est la même API qui est utilisée pour fournir des données externes dans les applications en aval comme PMA.studio, PMA.slidebox, PMA.control etc.
Plus d'informations générales
Voir notre article de blog.