Surveillance de l'utilisation du système
- États de l'utilisateur (glossary)
paramètres
Diagnostics
Rapports
Surveillance de l'utilisation du système
paramètres
Diagnostics
Rapports
PMA.core est un système basé sur le web fonctionnant sur IIS. Par conséquent, vous aurez besoin d'un navigateur web et d'une connexion réseau pour utiliser le système.
Lors de l'installation, vous aurez déterminé l'URL par laquelle l'application est accessible.
L'interface utilisateur de PMA.core est disponible auprès de votre administrateur système ou de votre contact de support Pathomation. (elle vous aura été communiquée une fois la procédure d'installation terminée).
Un représentant de Pathomation peut vous fournir des informations d'identification initiales lorsque vous visitez l'URL pour la première fois.
Une fois la connexion réussie (en cas d'échec, vous recevez un message d'erreur et vous êtes autorisé à essayer de vous connecter à nouveau), la page d'accueil de l'interface d'administration de PMA.core s'affiche :
L'aspect exact de cette page dépend de votre installation spécifique et des modules optionnels disponibles.
- Contrôle d'identité : montre quel login a été utilisé pour l'authentification, et permet de se déconnecter à nouveau (et de changer de persona).
- Menu de navigation : permet à l'utilisateur de faire une sélection pour administrer et contrôler différents aspects de PMA.core. Certains éléments de menu sont réductibles et comportent des sous-menus supplémentaires. Les éléments de menu et de sous-menu spécifiques affichés peuvent varier en fonction de votre installation spécifique et des conditions de licence.
- Cadre de contenu : affiche le contenu de l'option de menu sélectionnée. Par défaut, le sélecteur “home” dans le menu est mis en évidence lors de la connexion. Certaines statistiques d'utilisation peuvent être examinées plus en détail en cliquant dessus.
Afin d'avoir un système fonctionnant de manière optimale, il y a quelques règles de base à respecter. devez prendre en charge dès maintenant. Ne tardez pas, ne laissez pas traîner les choses, ne remettez pas cela à plus tard. Faites-le maintenant ; vous gagnerez de l'expérience avec le système PMA.core et disposerez d'un environnement plus sûr grâce à ce que vous êtes sur le point de faire (mais seulement si vous le faites).
Le nom d'utilisateur et le mot de passe initiaux (par défaut) vous sont donnés par votre administrateur système. Sélectionnez “Utilisateurs” dans le menu de navigation. Vous ne devriez voir qu'un nombre limité d'utilisateurs dans le cadre de contenu.
Après avoir cliqué sur le bouton “Edit”, vous pouvez modifier les propriétés du compte. Vous devez au moins modifier le mot de passe, mais vous pouvez également mettre à jour les autres informations avec vos propres informations personnelles :
Les options supplémentaires qui sont affichées sous ces champs peuvent être laissées sur leurs valeurs par défaut pour le moment. Les détails de ces options sont détaillés dans les chapitres suivants (ils peuvent également varier en fonction de vos accords de licence et autres contrats avec Pathomation).
Après avoir modifié les champs ci-dessus pour les adapter à votre situation particulière, assurez-vous d'appuyer sur le bouton save pour valider vos modifications.
À ce stade, il est également judicieux de créer au moins un nouvel utilisateur qui n'est pas un administrateur. Pour cela, allez dans le cadre de l'aperçu des utilisateurs et cliquez sur le bouton “Ajouter” dans le coin supérieur droit.
Un formulaire vierge apparaît, et vous reconnaîtrez les différents champs que vous avez utilisés lors de l'édition du compte de l'administrateur.
Lorsque vous créez ou modifiez un utilisateur, vous pouvez choisir de laisser PMA.core générer un mot de passe pour vous. Dans ce cas, PMA.core génère et affiche le mot de passe qui sera attribué à l'utilisateur. Vous devez en prendre note à ce stade. Vous pouvez ignorer à nouveau tous les champs situés en dessous du champ “email”. Appuyez sur le bouton “Créer” pour terminer le nouveau profil d'utilisateur et le voir apparaître dans la liste des utilisateurs :
Notez que vous venez de créer l'utilisateur “jsummers” sans privilèges d'administrateur (paramètre par défaut). Cela signifie que ce nouvel utilisateur est limité dans ce qu'il est autorisé à faire.
Normalement, vous créez de nouveaux comptes utilisateurs sans privilèges d'administrateur (paramètre par défaut) :

Sur la base du schéma ci-dessus, l'utilisateur “admin” sera autorisé à utiliser l'interface de gestion PMA.core, alors que l'utilisateur “apalmer” ne le sera pas. Lorsque apalmer essaiera de se connecter via l'écran de connexion principal de PMA.core avec ces informations d'identification, il ne pourra pas le faire. Puisque PMA.core est considéré comme une application de gestion pour la plate-forme logicielle Pathomation, seuls les utilisateurs ayant l'indicateur d'administrateur coché peuvent se connecter à travers cet écran :
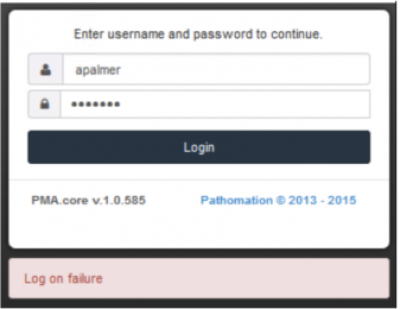
Cependant, les utilisateurs qui se connectent via une application en aval telle que PMA.studio peuvent continuer. Le schéma suivant illustre la différence entre le fait d'avoir l'indicateur Administrateur coché ou non coché (lorsque les utilisateurs “admin” et “apalmer” essaient d'accéder aux mêmes applications respectives) :

A partir de PMA.core 1.1, les droits d'accès supplémentaires des utilisateurs peuvent être déterminés par des listes de contrôle d'accès (ACL). Si les droits d'accès ne fonctionnent pas comme vous le souhaitiez, consultez le chapitre sur la gestion des utilisateurs afin de dépanner les propriétés d'un compte, ou consultez les manuels des produits individuels pour vérifier que vous avez configuré correctement la connectivité avec le PMA.core correspondant.
Maintenant que vous avez créé votre premier utilisateur, vous devez être en mesure de lui montrer du contenu. Pour ce faire, vous devez configurer votre premier répertoire racine. Nous développerons ce concept dans un chapitre suivant, mais il suffit de dire pour l'instant qu'un répertoire racine est un emplacement de départ à partir duquel vos différentes images de diapositives entières seront hébergées.
La raison de travailler avec des répertoires racines présente deux avantages :
Le concept de répertoire racine n'est pas différent des lecteurs réseau mappés dans le système d'exploitation Microsoft Windows, où l'on mappe un répertoire racine sur un autre telle que \\myserver\dir\subdir\subsubdir\ à une lettre de lecteur (beaucoup plus simple à mémoriser et à adresser).
Nous allons voir comment configurer les répertoires racines dans la section suivante.
Vous pouvez créer un nouveau répertoire racine en allant dans Paramètres > Répertoires racine.
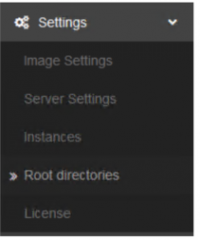
De la même manière que pour la création de votre premier utilisateur, vous pouvez créer un nouveau répertoire racine en cliquant sur le bouton “Ajouter” dans le coin supérieur droit du tableau d'aperçu :
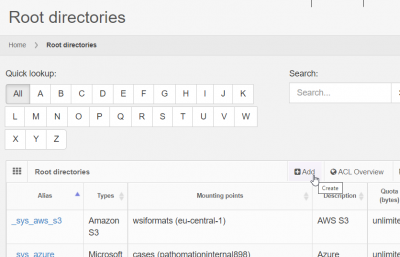
Le nouveau formulaire qui apparaît n'est pas non plus sans rappeler celui que vous avez utilisé pour ajouter un nouvel utilisateur : attribuez-lui un pseudonyme que vous pouvez utiliser pour l'identifier et le reconnaître, une description facultative, et appuyez sur le bouton “Créer”. Vous pouvez ignorer le reste des champs pour le moment ; ils sont expliqués en détail dans le chapitre dédié aux répertoires racine. Une fois que le répertoire racine est créé, un point de montage est nécessaire pour indiquer à PMA.core où trouver les diapositives qui doivent être affichées sous le répertoire racine particulier.

PMA.core supporte plusieurs types de sources de stockage (alias points de montage) à partir desquels il est possible d'accéder aux diapositives. Le plus simple est un répertoire local sur le serveur hôte. Les autres sont expliqués en détail dans le chapitre dédié aux répertoires racine. Pour commencer, cliquez sur l'onglet “Points de montage” et ajoutez un “Répertoire racine du système de fichiers”.
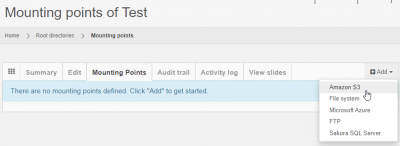
Dans le nouveau formulaire, fournissez un chemin existant dans votre serveur où les diapositives sont stockées et laissez le reste des champs avec leurs valeurs par défaut. Le chemin doit exister et PMA.core doit être capable d'y accéder. Cette adresse sera validé en appuyant sur “Créer” :

A ce stade, le répertoire racine est accessible et devrait être listé dans la section des répertoires racine comme montable :
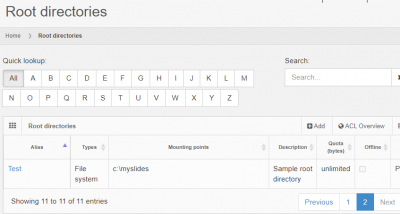
Et vous pouvez parcourir le répertoire racine “test” en allant dans le menu Images. Vous serez en mesure de sélectionner à partir de n'importe quel répertoire racine que vous avez dans votre liste, et voir quels fichiers sont présents dans chacun d'eux. De plus, vous pouvez inspecter n'importe quel fichier de cette liste en cliquant d'abord sur son nom de fichier, puis sur sa vignette :
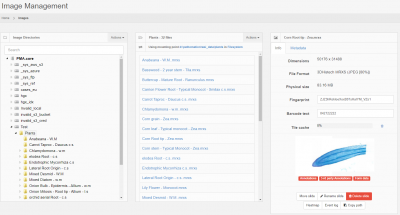
L'image s'ouvrira alors dans une nouvelle fenêtre, avec une interface rudimentaire sans cloche ni sifflet.
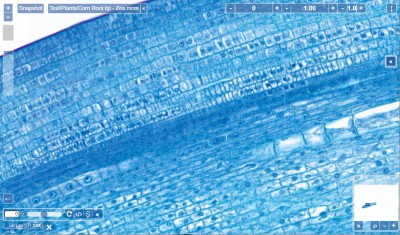
Vous trouverez plus d'informations sur ce que vous pouvez faire avec les images dans les chapitres suivants, et bien sûr vous pouvez avoir accès à une visionneuse beaucoup plus avancée dans les applications séparées PMA.view et PMA.studio.
Dans ce chapitre, nous avons essayé de vous offrir un chemin direct pour mettre en place et exécuter des opérations. Nous vous avons montré le chemin le plus rapide à travers un minimum d'étapes de ce qu'il faut pour mettre votre serveur en ligne et prêt à l'action.
Vous avez créé votre premier compte d'utilisateur, cartographié votre premier dépôt de diapositives (numériques), et même regardé votre première diapositive et expérimenté la facilité d'utilisation de notre plate-forme, ainsi que la commodité de ne plus avoir à se soucier de “quels fichiers”. La facilité d'utilisation de notre plateforme, ainsi que l'avantage de ne plus avoir à se soucier des questions suivantes : “Quels fichiers puis-je voir ?” ou “Ai-je la bonne visionneuse pour ceci ?
Dans les chapitres suivants, nous développerons chacun des sujets abordés dans cette introduction et nous vous en présenterons de nouveaux en cours de route.
Nous espérons sincèrement que vous appréciez notre logiciel et que ceci est le début d'une collaboration et d'une relation fructueuse entre vous, le client, et nous, votre sympathique société de pathologie numérique de quartier. Comme toujours, si vous avez des commentaires, des questions ou des préoccupations, écrivez-nous à l'adresse suivante : info@pathomation.com.