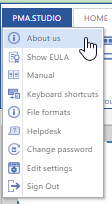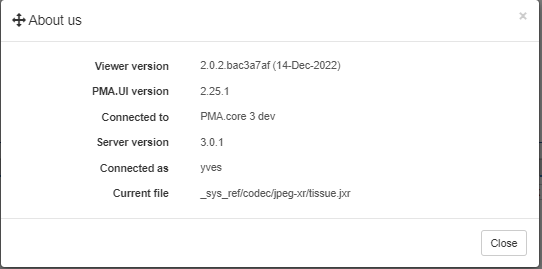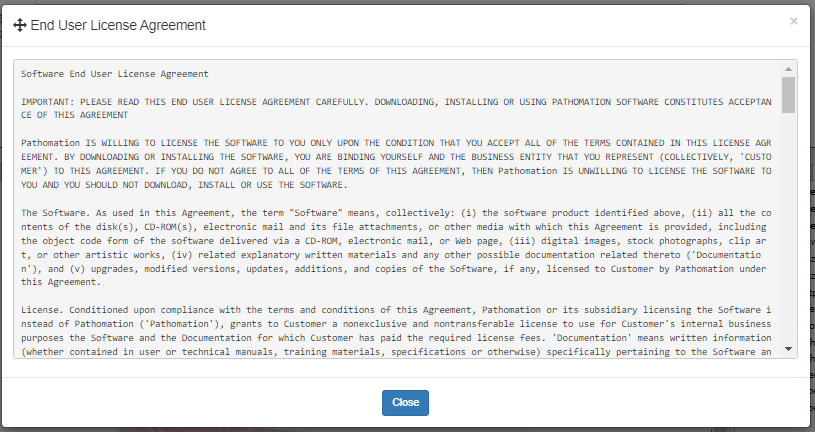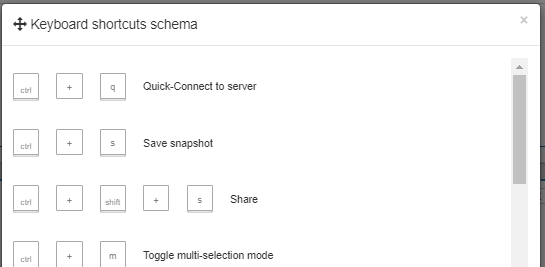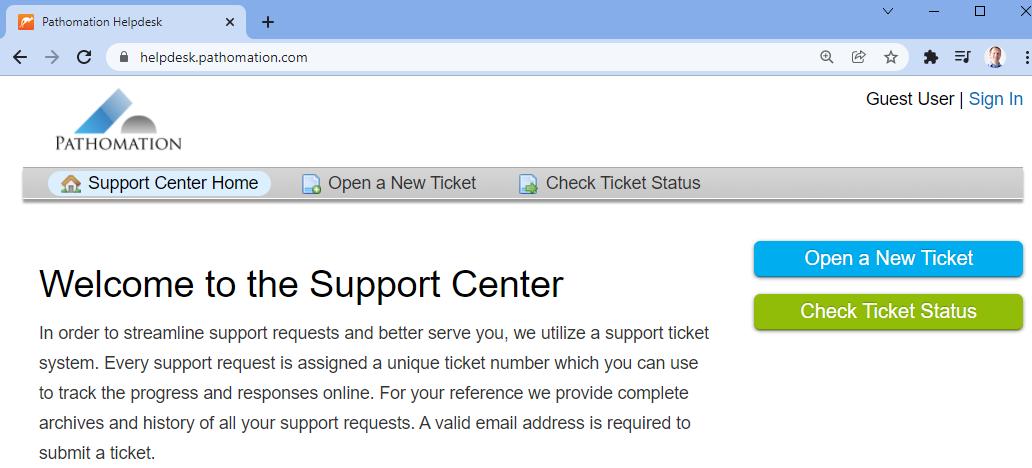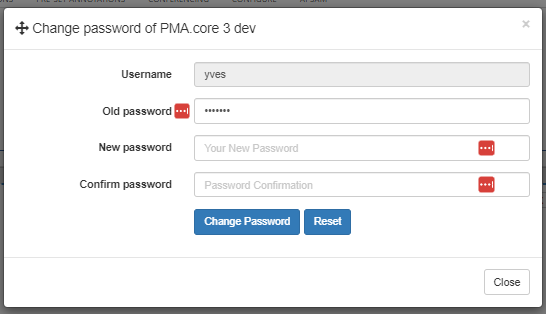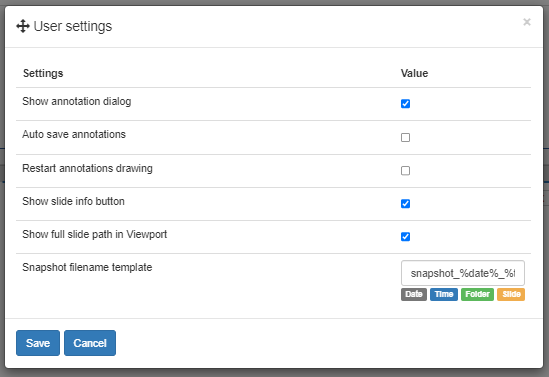Table of Contents
Context menu
The product indication label in the top-left corner of the PMA.studio and PMA.vue user interface serves as a drop-down menu. This is the starting tab of the ribbon and provides an initial set of menu items used by the application.
The items in the menu are the same for PMA.studio and PMA.vue.
About us
This menu option brings up the about dialog with general information about the system.
This menu option is helpful in determining whether you use PMA.vue or PMA.studio, and what version.
If connected to a PMA.core instance and looking at a slide, the information is included in the dialog (as in the example above).
Show EULA
Pulls up the End-User License Agreement.
An organization can customize the EULA based on specific needs or use cases (e.g. RUO related).
Manual
Takes you this this website.
Keyboard shortcuts
Brings up available keyboard shortcuts for navigating between slides and within a slide.
Keyboard shortcuts that were defined in addition to make certain ribbon-options more directly accessible are not included in this list.
File formats
This menu option takes you to a live website where all currently supported file formats are listed.
The list may slightly differ from the actual file formats that you can read, in case you are not using the latest PMA.core tile server version.
Helpdesk
Pathomation has a helpdesk, where anybody with any question about us or our products, can file a ticket 24/7.
We then do our best to get back to you as soon as possible, with an adequate solution.
Change password
If you're logged in to a particular PMA.core instance (PMA.vue users only see one anyway; PMA.studio may have multiple to choose from), you can use this dialog to change your password.
Passwords are case sensitive! If your password is Gr33nGr4ss, you may only enter it exactly so.
Alternatives like gr33ngr4ss or GR33NGR4SS will not allow you access to the system.
Edit settings
Edit settings specifically linked to your own profile.
Note that your profile is linked to PMA.studio, and not to one particular PMA.core instance!
Sign out
Sign out of all connected PMA.core instances and return to the login screen.