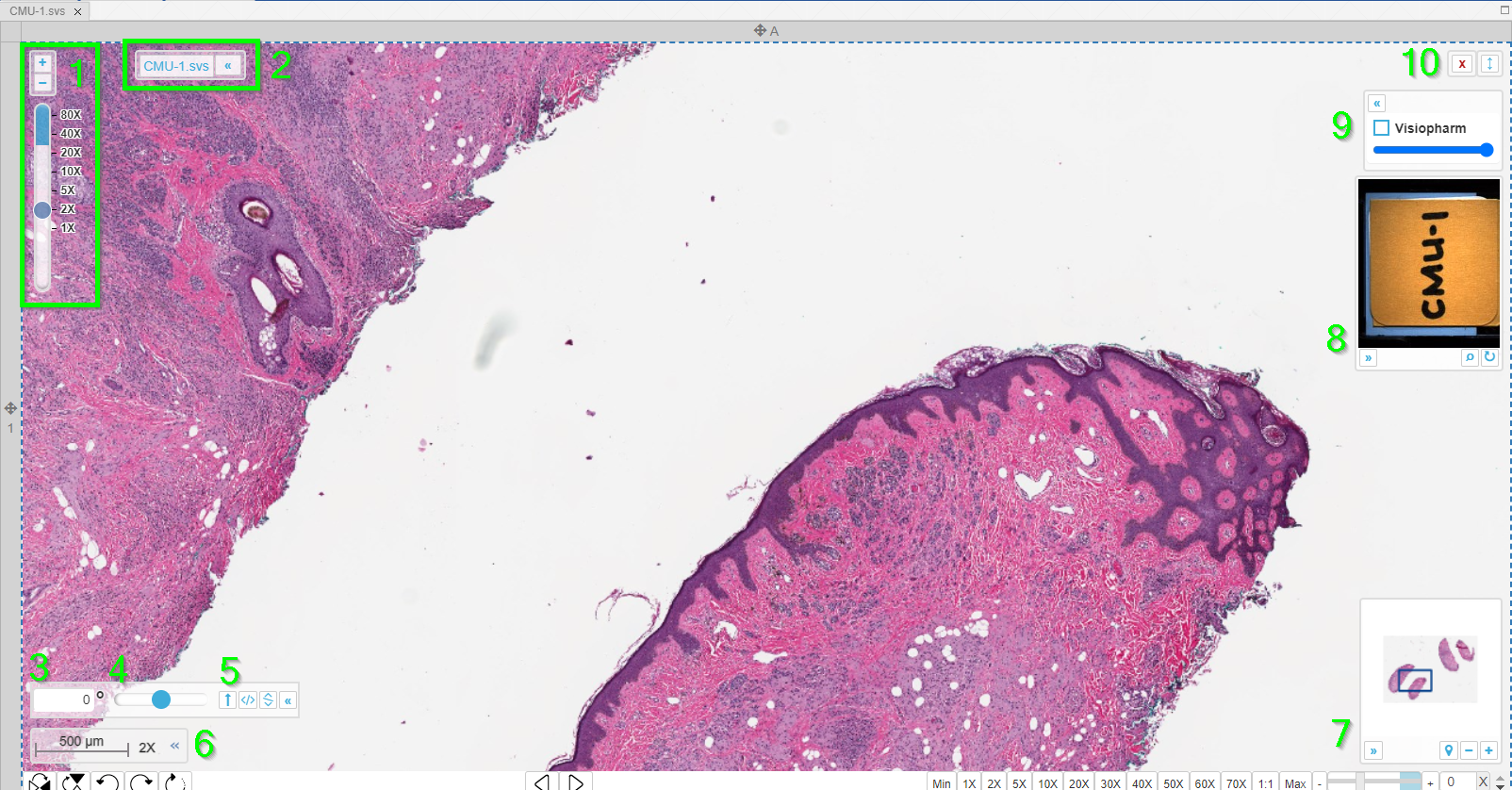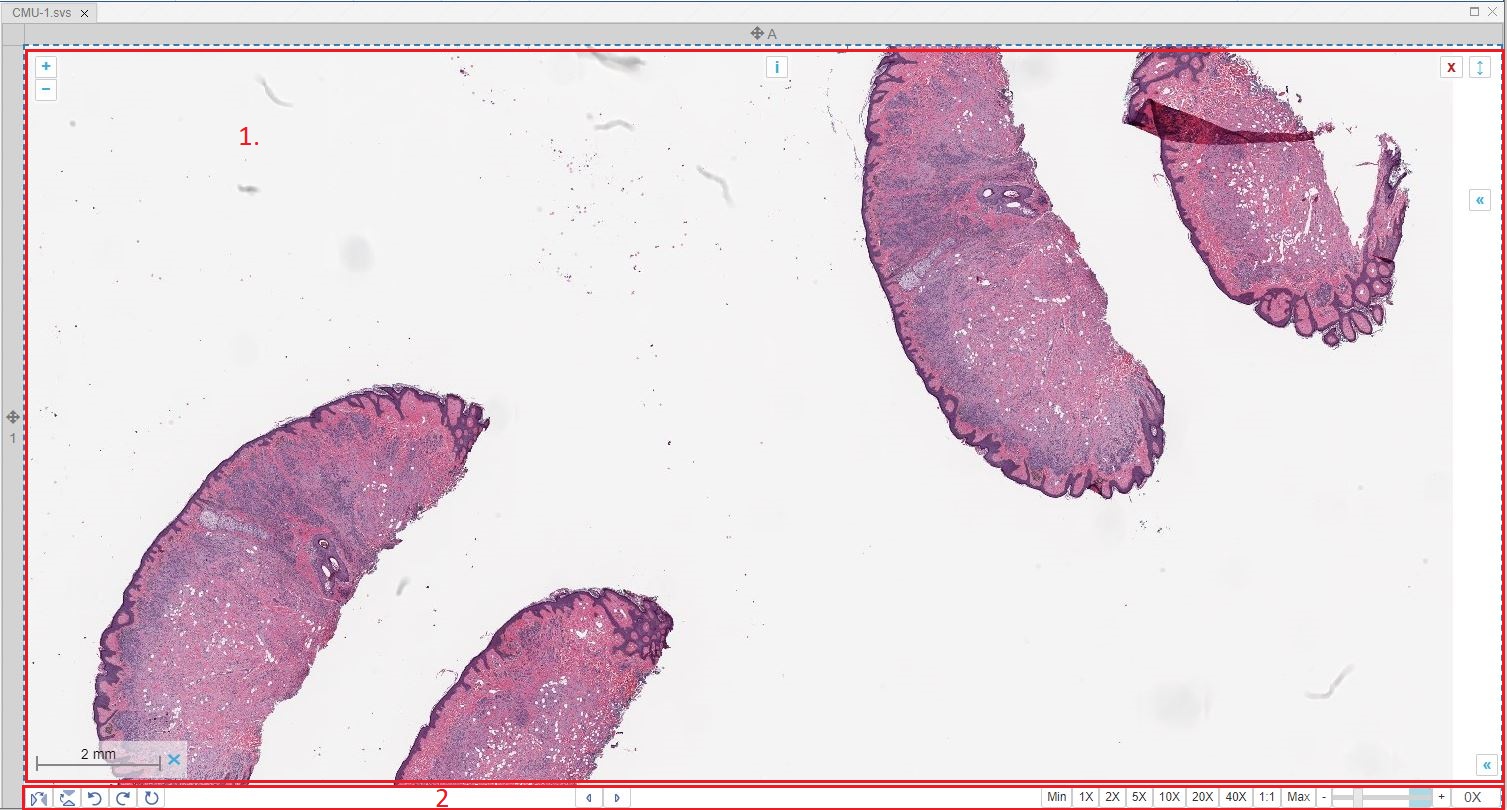The Viewport
This article will explain in more detail what features are contained in the Viewport and how to use them
The Viewer panel consist of one or more viewports (one per slide) organized into a grid.
The currently selected / active slide is highlighted with the blue dashed border.
There are several details and controls you can show / hide by clicking the » / « buttons.
- The zoom bar and buttons - you can see your current zoom level, and drag on the zoom bar or click the + / - minus buttons to change your zoom level. The blue segment of the zoom bar shows where digital zoom is used instead of optical zoom
- The filename display.
- Manually define the degrees of rotation you want the image to display at
- Drag the rotation bar to change how the image is displayed
- Quick rotation controls to: reset angle to default, flip horizontally, flip vertically, collapse/hide the menu
- Dynamic scale bar
- Overview display: Clicking the map pin icon turns on Tracked Overview, + / - buttons change the size of the overview
- Barcode display
- If 3rd party annotations are detected e.g. visiopharm, aperio.. this menu will appear and you can toggle them off with the checkbox, and change the transparency with the slider
- Buttons to close the slide and switch to fullscreen
If you're looking at a single slide, you will also have a toolbar underneath with a toolbar underneath it (only in single-slide mode)
The toolbar consists of (left to the right):
- Flip horizontally
- Flip vertically
- Rotate counter-clockwise 90 degrees
- Rotate clockwise 90 degrees
- Rotate 180 degrees
- Previous slide
- Next slide
- Specific magnification level buttons
PIMSLS allows to load multiple slides into the grid in addition to opening multiple viewer panels with grid inside. Each slide position could be changed using [i] [#1 on picture #2] button on top of viewport - it's required to drag and drop that [i] handle to the desired position - it could be either another cell, tray or new viewer panel. In addition Column/row of grid also could change it's position - there is a handle [#2, #3, #4, #5 on picture #2] near each row or column that could be drag and dropped to the required position.