การตั้งค่าภาพ
การวินิจฉัย
รายงาน
การตั้งค่าภาพ
การวินิจฉัย
รายงาน
PMA.core เป็นระบบเว็บที่ทำงานบน IIS
ดังนั้นคุณจำเป็นต้องใช้งานเว็บเบราว์เซอร์และมีการเชื่อมต่อกับเครือข่ายเพื่อใช้งานระบบ
ระหว่างการติดตั้ง คุณจะต้องกำหนด URL ที่แอปพลิเคชันสามารถเข้าถึงได้
คุณจะได้รับอินเตอร์เฟซของผู้ใช้ปลายทางสำหรับ PMA.core จากผู้ดูแลระบบของคุณหรือฝ่ายสนับสนุนของ Pathomation (โดยคุณจะได้รับการติดต่อเมื่อเสร็จสิ้นขั้นตอนของการติดตั้ง)
ตัวแทนของ Pathomation สามารถให้ข้อมูลประจำตัวเริ่มต้นกับคุณเมื่อคุณเข้าเยี่ยมชม URL เป็นครั้งแรก
เมื่อเข้าสู่ระบบสำเร็จ (หากไม่สำเร็จ คุณจะได้รับข้อความแสดงข้อผิดพลาด และคุณจะได้รับอนุญาตให้ลองเข้าสู่ระบบอีกครั้ง) คุณจะเห็นหน้าเริ่มต้นสำหรับอินเทอร์เฟซการดูแลระบบของ PMA.core:
ลักษณะที่ปรากฏของหน้านี้ขึ้นอยู่กับการติดตั้งเฉพาะของคุณและโมดูลเสริมที่มีอยู่
เพื่อให้มีระบบการทำงานที่เหมาะสม เรามีกฎการดูแลขั้นต่ำที่คุณควรปฏิบัติตาม กรุณาทำในทันที อย่าเลื่อนหรือทำในภายหลัง; เพื่อให้คุณได้รับประสบการณ์ที่ยอดเยี่ยมกับระบบ PMA.core โดยมีสภาพแวดล้อมที่ปลอดภัยมากขึ้นเนื่องจากสิ่งที่คุณกำลังจะทำ (เกิดขึ้นต่อเมื่อคุณปฏิบัติตามแล้วเท่านั้น)
คุณจะได้รับชื่อผู้ใช้และรหัสผ่านเริ่มต้น (ค่าเริ่มต้น) จากผู้ดูแลระบบของคุณ เลือก “ผู้ใช้” จากเมนูนำทาง โดยคุณจะเห็นรายชื่อของผู้ใช้ปรากฏบนกรอบของเนื้อหา
หลังจากคลิกที่ปุ่ม “แก้ไข” คุณจะสามารถเปลี่ยนคุณสมบัติของบัญชีได้ โดยอย่างน้อยที่สุดคุณควรทำการเปลี่ยนรหัสผ่าน หรืออัปเดตข้อมูลส่วนบุคคลของคุณที่เหลือ:
ตัวเลือกเพิ่มเติมที่แสดงด้านล่างเนื้อหาเหล่านี้ สามารถปล่อยให้ใช้ค่าเริ่มต้นได้สำหรับตอนนี้ รายละเอียดจะมีการอธิบายโดยละเอียดในบทถัดไป (เนื่องจากอาจแตกต่างกันไปตามข้อตกลงสิทธิ์การใช้งานและสัญญาอื่นๆ กับ Pathomation) หลังจากคุณได้เปลี่ยนคุณสมบัติที่เหมาะกับสถานการณ์ของคุณแล้ว โปรดตรวจสอบให้แน่ใจว่าคุณได้กดปุ่มบันทึกเพื่อดำเนินการแก้ไขของคุณ
ในตอนนี้ คุณควรสร้างผู้ใช้ใหม่อย่างน้อยหนึ่งบัญชีที่ไม่ใช่ผู้ดูแลระบบ โดยไปที่กรอบภาพรวมของผู้ใช้และคลิกปุ่ม “เพิ่ม” ที่มุมขวาบน
แบบฟอร์มเปล่าจะปรากฏขึ้น โดยมีเนื้อหาที่ต้องกรอกเหมือนกับบัญชีของผู้ดูแลระบบที่คุณเคยแก้ไข
ขณะสร้างหรือแก้ไขผู้ใช้ คุณอาจจะเลือกให้ PMA.core เป็นผู้สร้างรหัสผ่านให้คุณ ในกรณีนี้ PMA.core จะสร้างและแสดงรหัสผ่านที่ใช้กับแต่ละผู้ใช้ โปรดตรวจสอบให้แน่ใจว่าคุณได้มีการจดจำรหัสผ่าน หลังจากนั้นคุณสามารถเว้นว่างเนื้อหาทั้งหมดต่อจากหัวข้อ “อีเมล” ได้ กดที่ปุ่ม “สร้าง” เพื่อเสร็จสิ้นการสร้างโปรไฟล์ผู้ใช้ใหม่โดยคุณสามารถเรียกดูได้ที่รายชื่อผู้ใช้:
โปรดทราบว่า คุณได้สร้างบัญชีผู้ใช้งานธรรมดา “jsummers” โดยไม่มีสิทธิ์ของผู้ดูแลระบบ (การตั้งค่าเริ่มต้น) ซึ่งหมายความว่าบัญชีผู้ใช้ใหม่นี้จะถูกจำกัดสิทธิ์บางประการ
โดยปกติแล้ว คุณจะสร้างบัญชีผู้ใช้ใหม่โดยไม่มีสิทธิ์ของผู้ดูแลระบบ (ค่าเริ่มต้น):
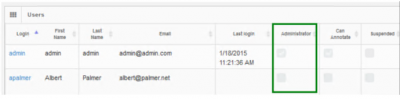
ตามรูปแบบข้างต้น ผู้ใช้ที่เป็น “แอดมิน” จะได้รับอนุญาตในการใช้อินเตอร์เฟซสำหรับจัดการของ PMA.core ในขณะที่บัญชีผู้ใช้ธรรมดา “apalmer” จะไม่สามารถใช้ได้ และบัญชี apalmer จะไม่สามารถถเข้าสู่ระบบผ่านหน้าจอหลักของ PMA.core ด้วยข้อมูลประจำตัวเหล่านี้ เนื่องจาก PMA.core ถือเป็นแอปพลิเคชันสำหรับการจัดการแพลตฟอร์มซอฟต์แวร์ของ Pathomation บัญชีผู้ใช้ที่เป็นผู้ดูแลระบบเท่านั้นจึงจะสามารถเข้าสู่ระบบได้จากที่นี่:
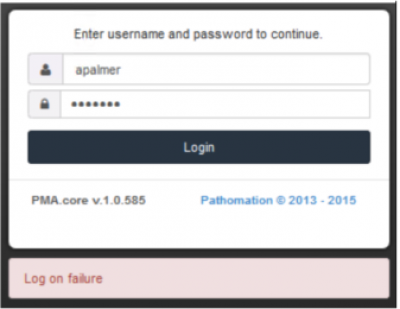
อย่างไรก็ตาม การเข้าสู่ระบบผ่านแอปพลิเคชันปลายทางอื่นๆ เช่น PMA.studio สามารถทำได้ แบบแผนต่อไปนี้จะแสดงให้เห็นถึงความแตกต่างระหว่างผู้ใช้ที่เป็นผู้ดูแลระบบกับผู้ใช้ธรรมดา (แสดงความแตกต่างเมื่อ “แอดมิน” และ “apalmer” พยายามเข้าสู่ระบบในแอปพลิเคชันเดียวกันต่อไปนี้):

สำหรับ PMA.core 1.1 สิทธิ์การเข้าถึงของผู้ใช้เพิ่มเติมสามารถกำหนดได้ผ่าน รายการควบคุมการเข้าถึง (ACLs) หากสิทธิ์การเข้าถึงไม่เป็นไปตามที่คุณต้องการ กรุณาอ่านบทความเกี่ยวกับการจัดการผู้ใช้ในการแก้ไขคุณสมบัติของบัญชี หรือศึกษาคู่มือของแต่ละผลิตภัณฑ์เพื่อตรวจสอบว่าคุณได้เชื่อมต่อกับ PMA.core ด้วยการตั้งค่าที่เกี่ยวข้องอย่างเหมาะสมหรือไม่
Host your slides เมื่อคุณสร้างบัญชีผู้ใช้แล้ว คุณยังสามารถแสดงบางเนื้อหาแก่ผู้ใช้รายนั้นได้ โดยการตั้งค่ารูทไดเร็กทอรีแรกของคุณ เราจะอธิบายแนวคิดอย่างละเอียดในบทถัดไป กล่าวโดยสังเขปได้ว่ารูทไดเร็กทอรีเป็นตำแหน่งเริ่มต้นสำหรับการจัดเก็บสไลด์ต่างๆของคุณ ข้อดีในการทำงานโดยใช้รูทไดเร็กทอรีมีสองประการ: 1. คุณไม่จำเป็นต้องผ่านไดเร็กทอรีที่ซับซ้อนเพื่อเข้าถึงไฟล์ที่คุณต้องการใช้งาน 2. คุณสามารถทำแผนที่สำหรับหลายรูทไดเร็กทอรีเพื่อจัดระเบียบสไลด์ตามวัตถุประสงค์หรือเวิร์กโฟลว์ที่ต่างกัน แนวคิดของรูทไดเร็กทอรีเหมือนกับการทำแผนที่สำหรับไดรฟ์เน็ตเวิร์กบนระบบปฏิบัติการ ไมโครซอฟต์วินโดว์ ยกตัวอย่างเช่น \\myserver\dir\subdir\subsubdir\ เพื่อไปยัง (ซึ่งง่ายดายกว่าการจดจำที่อยู่) ไดร์ฟของจดหมาย
คุณสามารถดูวิธีการตั้งค่า รูทไดเร็กทอรี ได้ในข้อถัดไป
คุณสามารถตั้งค่ารูทไดเร็กทอรีใหม่โดยไปที่ การตั้งค่า > รูทไดเร็กทอรี
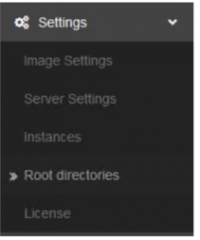
เช่นเดียวกับการสร้างบัญชีผู้ใช้แรก คุณสามารถตั้งค่ารูทไดเร็กทอรีใหม่ได้โดยคลิกปุ่ม “เพิ่ม” ที่มุมขวาบนของตารางภาพรวม: แบบฟอร์มใหม่ที่ปรากฏขึ้นจะเหมือนกับที่คุณใช้ในการสร้างผู้ใช้ใหม่:
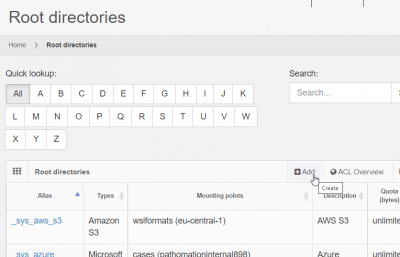
กำหนดชื่อเล่นที่คุณสามารถจดจำและแยกแยะได้พร้อมคำอธิบายเพิ่มเติม จากนั้นกดที่ปุ่ม “สร้าง” คุณสามารถเว้นว่างช่องที่เหลือได้ในตอนนี้; จะมีการอธิบายอย่างละเอียดในบทรูทไดเร็กทอรีโดยเฉพาะ เมื่อคุณสร้างรูทไดเร็กทอรีสำเร็จ คุณจำเป็นต้องระบุจุดเชื่อมต่อเพื่อบอก PMA.core ว่าจะสามารถหาสไลด์ที่ต้องการจากรูทไดเร็กทอรีเฉพาะได้จากที่ไหน
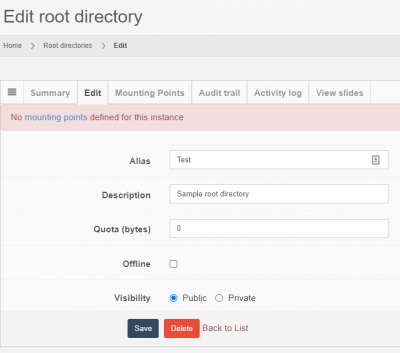
PMA.core รองรับแหล่งเก็บข้อมูลหลายประเภท (หรือก็คือจุดเชื่อมต่อ) ในการเข้าถึงสไลด์ ตัวอย่างที่ตรงไปตรงมามากที่สุดคือไดเร็กทอรีบนเครื่องในเซิร์ฟเวอร์ของโฮสต์ ส่วนที่เหลือจะอธิบายโดยละเอียดในบทเฉพาะเกี่ยวกับรูทไดเรกทอรี่ ในการเริ่มต้น ให้คลิกที่แถบ “จุดเชื่อมต่อ” และเพิ่ม “รูทไดเรกทอรีของระบบไฟล์”
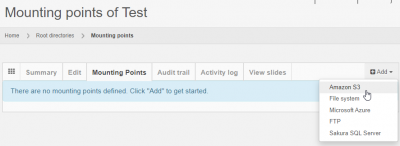
ในแบบฟอร์มใหม่ ให้คุณระบุเส้นทางที่เก็บสไลด์ไว้ในเซิร์ฟเวอร์ของคุณ โดยคุณสามารถปล่อยให้ช่องที่เหลือเป็นค่าเริ่มต้น เส้นทางต้องมีอยู่จริงและ PMA.core ต้องสามารถเข้าถึงได้ ซึ่งจะถูกตรวจสอบเมื่อคุณกดปุ่ม “สร้าง”:
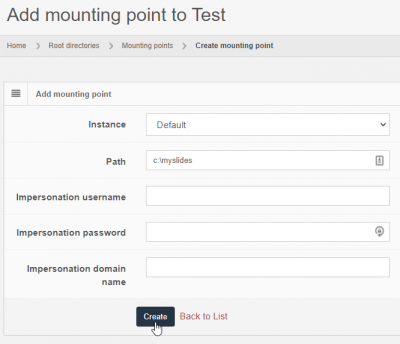
ในจุดนี้ รูทไดเร็กทอรีควรเข้าถึงได้และถูกแสดงในรายการรูทไดเร็กทอรีส่วนที่ติดตั้งสำเร็จ:
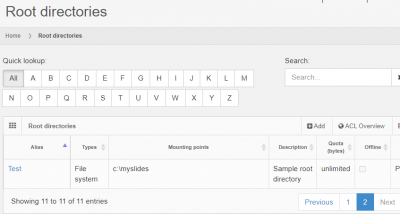
คุณสามารถเรียกดูรูทไดเร็กทอรี “ทดสอบ” ได้โดยไปที่เมนูรูปภาพ คุณจะสามารถเลือกรูทไดเร็กทอรีใดก็ได้จากรายการของคุณและดูว่ามีไฟล์ใดบ้างในแต่ละรายการ นอกจากนี้ คุณสามารถตรวจสอบไฟล์ใดๆ ในรายการนี้ได้โดยคลิกที่ชื่อไฟล์ก่อน แล้วจึงคลิกที่ภาพขนาดย่อ:
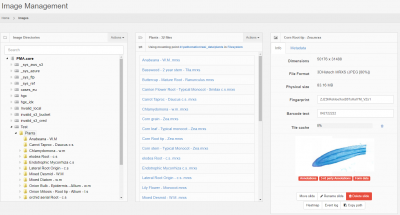
จากนั้นรูปภาพจะถูกเปิดขึ้นในหน้าต่างใหม่ด้วยอินเตอร์เฟซพื้นฐาน
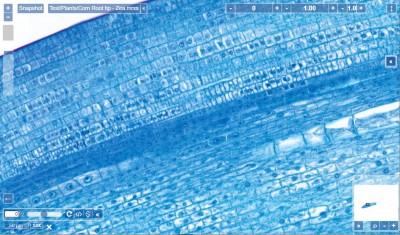
คุณสามารถหาข้อมูลเพิ่มเติมเกี่ยวกับสิ่งที่คุณสามารถทำได้กับรูปภาพในบทต่อไป และแน่นอนว่าคุณสามารถใช้งานโปรแกรมขั้นสูงกว่าเพื่อเรียกดูจากแอปพลิเคชัน PMA.view และ PMA.studio
ในบทนี้ เราพยายามเสนอแนวทางอย่างตรงไปตรงมาที่สุดเพื่อให้คุณดำเนินการได้ เราแสดงให้คุณเห็นถึงเส้นทางที่เร็วที่สุดผ่านขั้นตอนขั้นต่ำในการทำให้เซิร์ฟเวอร์ของคุณออนไลน์และพร้อมสำหรับการใช้งาน
คุณได้เรียนรู้ในการสร้างบัญชีผู้ใช้แรก, ทำแผนที่จัดเก็บสไลด์ (ดิจิทัล) แรกของคุณ, เรียกดูสไลด์และสัมผัสประสบการณ์การใช้งานแพลตฟอร์มของเราที่ง่ายดาย ตลอดจนความสะดวกสบายที่ทำให้คุณหมดความกังวลว่า “ไฟล์ใดที่ฉันสามารถดูได้?” หรือ “ฉันสามารถดูไฟล์นี้ได้หรือไม่”
ในบทต่อไป เราจะอธิบายรายละเอียดในแต่ละหัวข้อที่กล่าวถึงในบทนำนี้ และแนะนำให้คุณรู้จักกับหัวข้อใหม่ๆอีกด้วย
เราหวังเป็นอย่างยิ่งว่าคุณจะเพลิดเพลินกับซอฟต์แวร์ของเรา มันคือจุดเริ่มต้นของความร่วมมือและความสัมพันธ์ที่ก่อให้เกิดผลประโยชน์ระหว่างคุณ, ลูกค้า, และเรา บริษัทพยาธิวิทยาดิจิทัลที่เป็นเสมือนเพื่อนบ้านที่เป็นมิตรของคุณ เหมือนเคย; หากคุณมีความคิดเห็น, คำถาม, หรือข้อกังวลใดๆ โปรดติดต่อเรา ที่ info@pathomation.com.