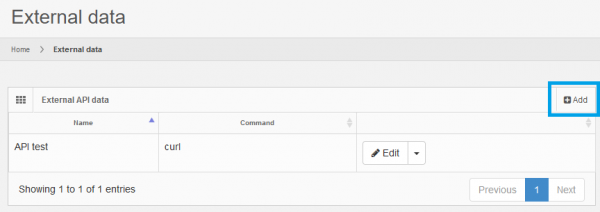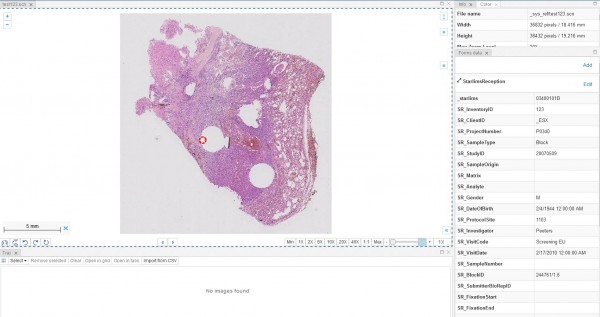User Tools
Sidebar
Add this page to your book
Remove this page from your book
This is an old revision of the document!
Table of Contents
External API meta-data
Oftentimes you have external data coming from a REST HTTP API and want access to it through the Pathomation software platform for digital pathology and virtual microscopy. Importing the data as Pathomation form data may not always make sense for a variety of reasons.
PMA.core allows you to link external rest APIs and use them as regular form data. This works by invoking a user defined command line application, that must exist in the system that hosts PMA.core. Such applications can be:
- curl
- python
- custom cli utilities
PMA.core executes the application for a given image path and can also supply extra command line arguments. Once the application has finished, PMA.core reads the standard output stream and expects a JSON response, in which it attempts to read values for particular fields.
Configuring HTTP API data connections
To configure your external HTTP API data link to PMA.core, click on the Add button in the External API data section of the External Data page, of the administrator front-end UI.
On the next page you will be prompted to add
- Name: A name for the new connection to distinguish this connection from others
- Command: The name or path of the application to execute
- Arguments: Command line arguments to pass to the application
- Fields: Field names to expect in the JSON output, once the command is executed
Configure queries
After creating the external database connection we need to create a link between the data and the slides in PMA.core. To accomplish this we need to define an SQL query that will instruct PMA.core how each slide is linked to one or more rows of data in the external connection. To start that we need to click ton Add button in the external data source page
SQL query
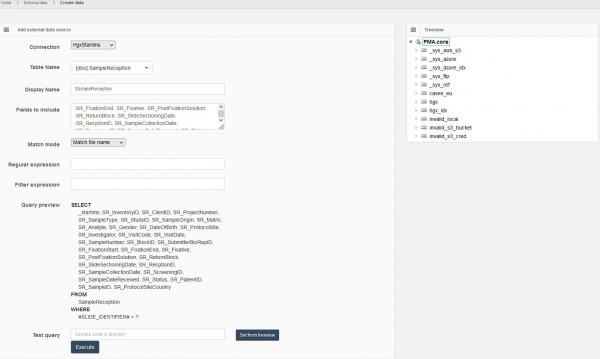 Even though the Add Query page seems complicated it is nothing more than an intuitive UI to create an SQL query so that PMA.core can link the the external data to the slides provided. The page is divided in two parts, on the right hand side there is a treeview with PMA.core slides that is only used for testing the query and on the left hand side UI to create the query. The parts that are needed to successfully create the query are:
Even though the Add Query page seems complicated it is nothing more than an intuitive UI to create an SQL query so that PMA.core can link the the external data to the slides provided. The page is divided in two parts, on the right hand side there is a treeview with PMA.core slides that is only used for testing the query and on the left hand side UI to create the query. The parts that are needed to successfully create the query are:
- Connection: One of the external connections created earlier (see previous paragraph)
- Table name: This field is automatically populated after you select the Connection. This is the table with the data you want to link to PMA.core
- Display name: A name for this query, just to distinguish between this and other queries
- Fields to include: This is a list of all fields in the table. It is automatically populated after selecting the Table Name. You can then edit this to remove any fields you do not want. To reset this you simply need to reselect the Table Name.
- Match mode: PMA.core offers two ways to link the external data to PMA.core slides. This modes are match based on file name or match based on the barcode text. This is the value that will be passed on the query to select data based upon, and in the Query Preview field is identified as #SLIDE_IDENTIFIER#
- Regular expression: This is an optional regular expression that will be applied on SLIDE_IDENTIFIER before passing it to the query. This way you can transform the filename or barcode to match what is expected by the database (e.x. removing the path, the filename extension etc)
- Filter Expression: This is the WHERE expression of the query, that have to match the SLIDE_IDENTIFIER. This can simply be a column of the table or some other valid SQL WHERE expression
- Query preview: This is an important preview of the final query. After each change to the previous fields your changes will be reflected here for final inspection.
As stated an above the #SLIDE_IDENTIFIER# part of the query is dependent on the mode selected and the regular expression if provided. So this can be the file name or the barcode text of a slide, after it is transformed by the regular expression.
Before your query is ready you need to test that it works as expected
Testing
To test your query for errors and validating its results you can use the Test query field. You can either write a slide identifier manually in the text box or use the Set from treeview button after selecting a slide from the treeview on the right hand side of the screen.

Clicking on the Execute button will execute the query on the server. Any errors in syntax will be reported immediately bellow the execute button. If no errors occur a popup will appear that will show the results of the query.
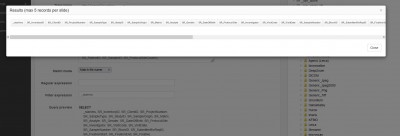
Consumption and applications
After creating the queries you can now use the FormData API to request data by using the Query Id as the Form Id, the same way you request native PMA.core Form Data.
This is the same API that is used to provide external data in downstream application like PMA.studio, PMA.slidebox, PMA.control etc.
More background
See our blog article.