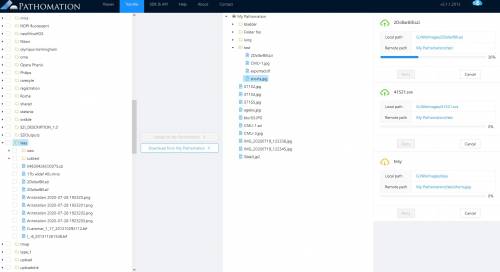PMA.start
ประเภทภาพ
ตัวนำทางสไลด์
มีปฏิสัมพันธ์
ขั้นสูง
PMA.start
ประเภทภาพ
ตัวนำทางสไลด์
มีปฏิสัมพันธ์
ขั้นสูง
หากคุณมีบัญชี My Pathomation คุณสามารถถ่ายโอนสไลด์ของคุณจาก ฮาร์ดดิสก์บนเครื่อง (หรือภายนอก) ได้โดยตรงไปยัง ระบบคลาวด์ของ My Pathomation
คุณสามารถเชื่อมต่อบัญชี My Pathomation ของคุณ ด้วยการคลิกที่เมนู 'เข้าสู่ระบบ My Pathomation' ใต้สัญลักษณ์รูปก้อนเมฆที่มุมขวาบนของเมนูด้านบน
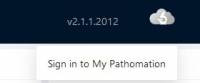
คุณสามารถกรอกข้อมูลประจำตัวบัญชี My Pathomation ของคุณ หรือใช้บัญชีกูเกิ้ลเพื่อเข้าสู่ระบบ หากคุณเป็นผู้ใช้งานใหม่ คุณสามารถไปที่เว็บไซต์ของ My Pathomation
เพื่อสร้างบัญชีใหม่ก่อนเข้าสู่ระบบ
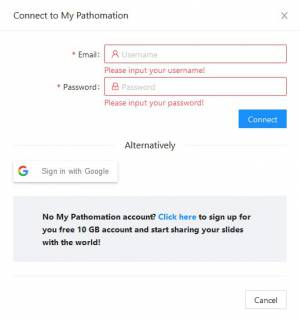
หลังการเชื่อมต่อสำเร็จ สัญลักษณ์รูปก้อนเมฆจะเปลี่ยนเป็นสีน้ำเงิน และแถบ My Pathomation ใหม่จะปรากฏขึ้นที่ด้านซ้ายมือของหน้า ข้อมูลประจำตัวของคุณจะถูกบันทึก และเมื่อคุณเปิดใช้งาน
PMA.start คุณจะเชื่อมต่อโดยอัตโนมัติ
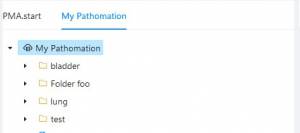
จากนั้น
คุณสามารถเรียกดูสไลด์ออนไลน์ของคุณได้เหมือนกับสไลด์ในเครื่องของคุณผ่านทรีวิวทางด้านซ้ายมือของแอปพลิเคชัน
หลังจากเชื่อมต่อกับบัญชี My Pathomation ของคุณแล้ว
สไลด์ในเครื่องทั้งหมดจะปรากฏสัญลักษณ์ใหม่ในมุมมองกริดเรียกว่า 'อัปโหลดไปยัง My Pathomation'
การคลิกปุ่มนี้จะนำคุณไปสู่หน้าสำหรับถ่ายโอนสไลด์ที่เลือกแล้ว คุณยังสามารถไปยังหน้าการถ่ายโอนได้ตลอดเวลาจากเมนูด้านบน
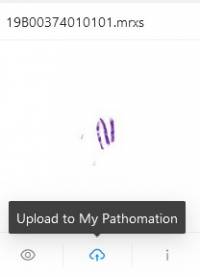
หน้าถ่ายโอนสไลด์คือหน้าหลักสำหรับการอัปโหลดสไลด์ไปยังบัญชี My Pathomation
และตรวจสอบความคืบหน้าของงานที่คุณกำลังอัปโหลด โดยประกอบไปด้วย 4
ส่วนดังที่แสดงในภาพหน้าจอด้านล่าง ด้านซ้ายเป็นมุมมองทรีวิวของสไลด์ในเครื่อง
ซึ่งคุณสามารถเลือกสไลด์หรือโฟลเดอร์ที่ต้องการอัปโหลด ส่วนด้านขวาคือมุมมองทรีวิวของ My Pathomation
ที่คุณจะเลือกโฟลเดอร์ปลายทางสำหรับการอัปโหลด หรือสไลด์สำหรับการดาวน์โหลด ส่วนตรงกลางเป็นปุ่มใช้งานสำหรับการอัปโหลด/ดาวน์โหลดสไลด์ ปุ่มเหล่านี้จะถูกเปิด/ปิดการใช้งาน หากคุณเลือกการดำเนินการที่ถูกต้องและรองรับ เช่น สไลด์/โฟลเดอร์บนทรีวิวในเครื่อง และโฟลเดอร์บนทรีวิวของ My Pathomation สำหรับการอัปโหลด หรือสไลด์บนทรีวิวของ My Pathomation และโฟลเดอร์บนทรีวิวในเครื่องสำหรับการดาวน์โหลด
ในการอัปโหลดสไลด์ คุณเพียงแค่
ในการอัปโหลดสไลด์ คุณเพียงแค่
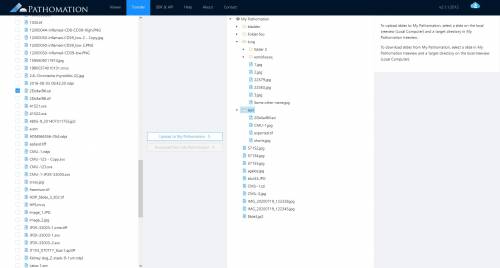
งานถ่ายโอนแต่ละงาน (อัพโหลด/ดาวน์โหลด)
จะแสดงในคอลัมน์สุดท้ายของหน้าพร้อมกับข้อมูลที่เกี่ยวข้องทั้งหมด
การอัปโหลดจะถูกจัดลำดับก่อนหลังคิวและดำเนินการโดยเซิร์ฟเวอร์ PMA.start ดังนั้นคุณจึงสามารถออกจากหน้านี้และกลับมาดูความคืบหน้าในภายหลังได้