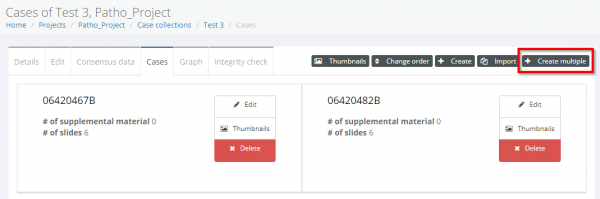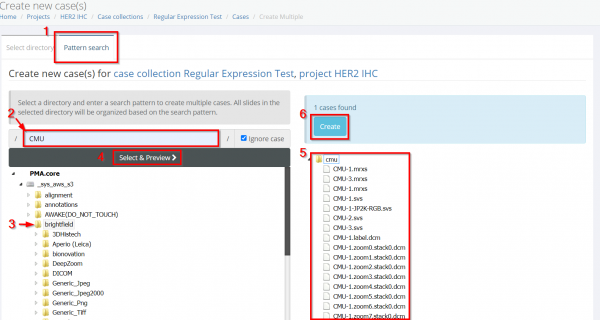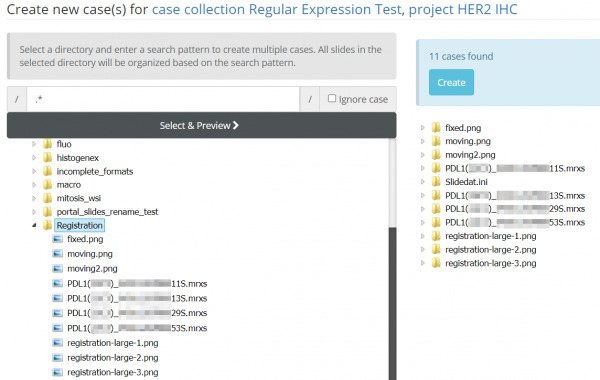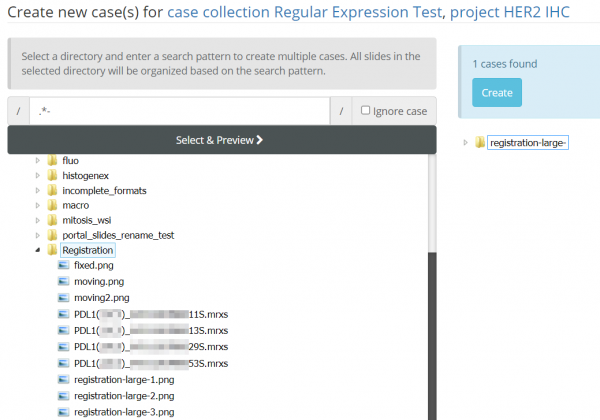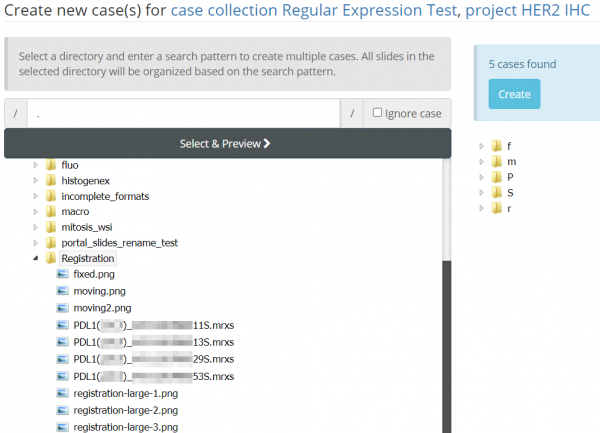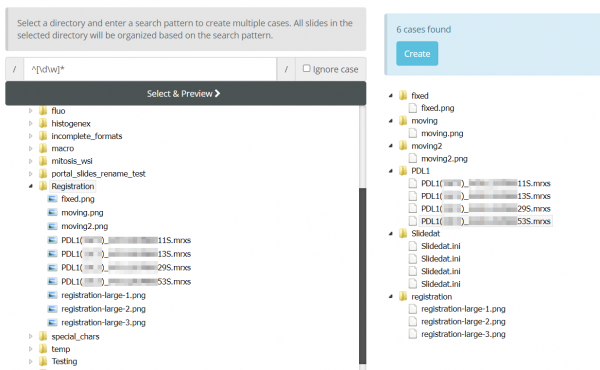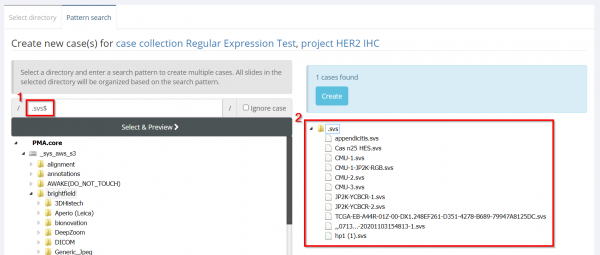Roles in Pathotrainer
Pathotrainer Basics
Pathotrainer for Users
Pathotrainer for Project Owners
Project Creation and Configuration
Creating Content: Images and Forms
Bulk Case Creation
Setting Up a Training Session in Pathotrainer
Sharing
Administrators
Automation
Trouble shooting