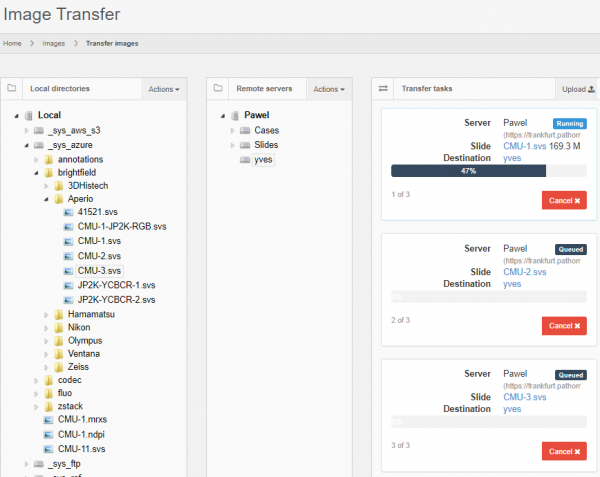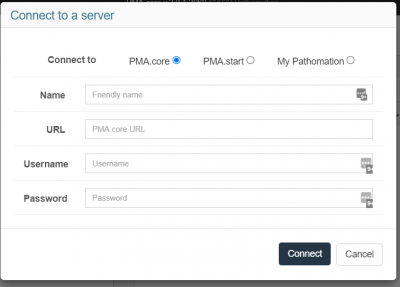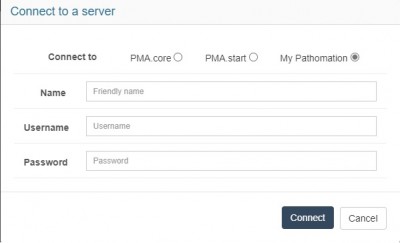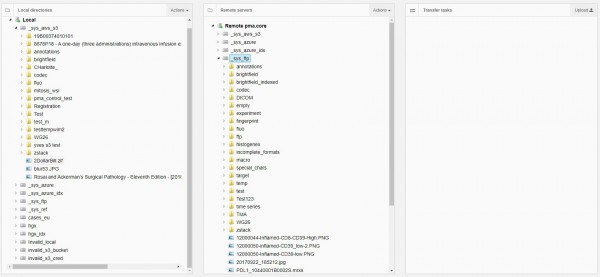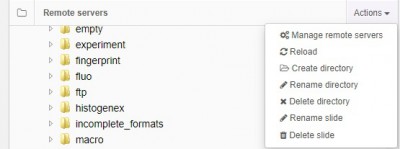User Tools
Sidebar
Add this page to your book
Remove this page from your book
Table of Contents
Übertragen von Folien (Upload/Download)
PMA.core bietet integrierte Upload- und Download-Funktionen. Es ist zwar nicht so funktionsreich wie PMA.transfer ist; wenn Sie schnell eine große Menge an Folien von einem Server auf einen anderen kopieren wollen, wird es die Aufgabe erfüllen.
Einzigartig an der Art und Weise, wie die Dia-Übertragung in PMA.core implementiert ist, ist, dass Sie damit Dias von überall nach überall kopieren können; die Migration Ihres alten FTP-Servers auf einen aktualisierten S3-basierten Cloud-Speicher wird so zum Kinderspiel. Sie können dies aus der Ferne und asynchron tun: Schließen Sie einfach Ihren Browser, nachdem Sie den Vorgang eingeleitet haben, und schauen Sie später wieder nach.
Siehe unseren Blog-Artikel über andere Möglichkeiten, Folien zu und von PMA.core zu übertragen.
Eine Verbindung herstellen
Sie können einen oder mehrere Zielserver über diesen Dialog hinzufügen. PMA.core unterstützt das Hochladen von Folien auf einen anderen PMA.core und auf Ihr My Pathomation Konto. Um einen entfernten PMA.core Server hinzuzufügen, benötigen Sie:
- Name: Ein freundlicher Name Ihrer Wahl, der Sie daran erinnert, auf welchen Server sich diese Einstellungen beziehen.
- URL: Die entfernte PMA.core-URL
- Benutzername: Der Fernbenutzername
- Passwort: Das Passwort der Gegenstelle
Für die Verbindung zu My Pathomation benötigen Sie nur Ihre Anmeldedaten:
- Name: Freundlicher Name Ihrer Wahl
- Benutzername: Mein Pathomation-Benutzername
- Passwort: Mein Pathomation-Passwort
Hochladen von Folien
Nach dem Hinzufügen eines Remote-Servers wird dieser in der Liste der Remote-Server angezeigt. Um ein Dia hochzuladen, müssen Sie lediglich
- Wählen Sie eine Folie in der linken Baumansicht aus (local pma.core)
- Wählen Sie einen Ordner in der rechten Baumansicht (Remote Server)
- Die Schaltfläche zum Hochladen sollte jetzt aktiviert sein, klicken Sie also darauf
- Wiederholen Sie diesen Vorgang für so viele Folien wie Sie möchten.
Jeder Upload-Auftrag wird in der letzten Spalte der Seite angezeigt, zusammen mit allen relevanten Informationen dazu
- Status: Der Status der Aufgabe, d.h. Running/Queued/Errored
- Server: Der Name des Zielservers
- Dia: Der Name der Folie
- Ziel: Der Zielordner
- Fortschrittsbalken: der hochgeladene Prozentsatz
- # of #: Die Zählnummer und der aktuelle Stand der Aufgaben in der Warteschlange
- Abbrechen: Klicken Sie auf , um eine laufende Aufgabe abzubrechen.
- Wiederholen: Klicken Sie hier, um eine angehaltene/verzögerte Aufgabe erneut zu versuchen.
Die Upload-Vorgänge werden in eine Warteschlange gestellt und vom PMA.core-Server ausgeführt, so dass Sie diese Seite verlassen und zu einem späteren Zeitpunkt zurückkehren können, um den Fortschritt zu sehen.
Andere Aktionen
Wenn Sie in der Baumansicht “Remote Server” auf das Dropdown-Menü “Aktionen” klicken, haben Sie Zugriff auf einige zusätzliche Aktionen im Zusammenhang mit dem Hochladen von Folien. Diese Aktionen sind:
- Verwalten Sie entfernte Server: Ein Popup-Dialog zum Entfernen vorhandener Fernserver-Konfigurationen oder zum Hinzufügen weiterer Server
- Neu laden: Lädt die Ordner und Folien des Remote-Servers neu.
- Verzeichnis erstellen: Erstellen eines neuen leeren Verzeichnisses auf dem ausgewählten Remote-Pfad
- Verzeichnis löschen: Das ausgewählte Remote-Verzeichnis löschen, nur wenn es leer ist
- Folie umbenennen: Umbenennen einer entfernten Folie
- Folie löschen: Löschen einer entfernten Folie
PMA.transfer
Wenn Sie auf der Suche nach einer benutzerfreundlicheren Funktionalität sind oder nichtadministrativen Benutzern den Transfer von Folien ermöglichen möchten, empfehlen wir Ihnen unser separates PMA.transfer-Tool.