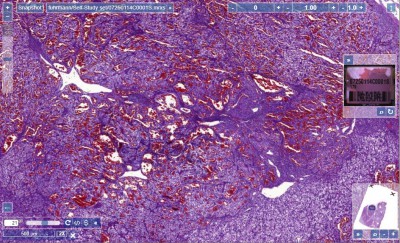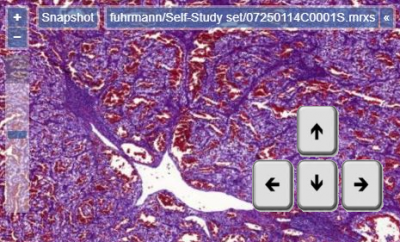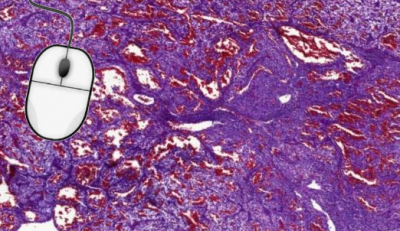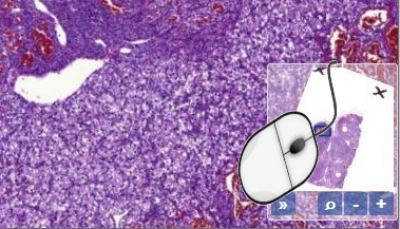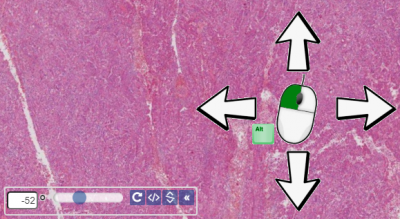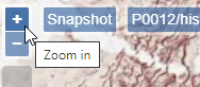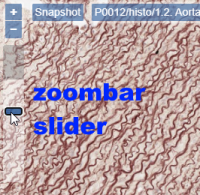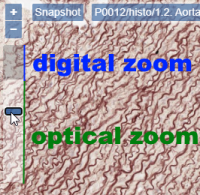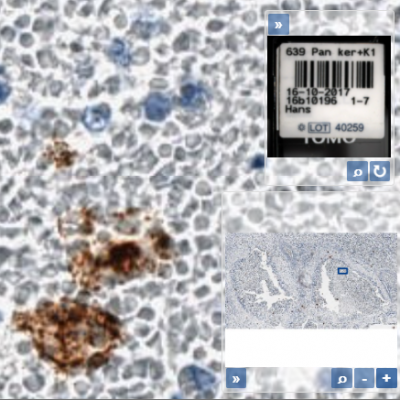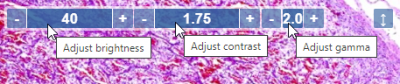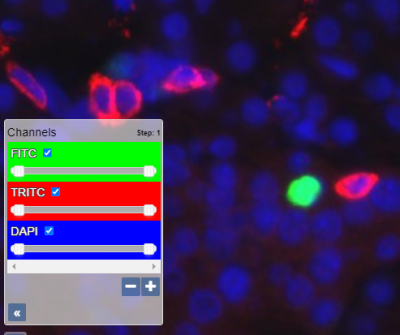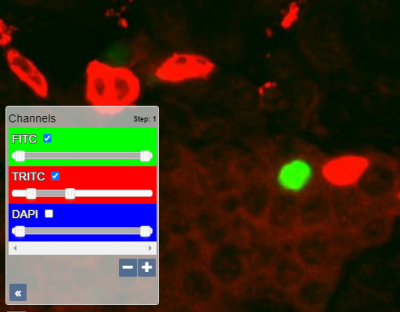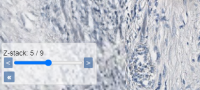User Tools
Sidebar
Add this page to your book
Remove this page from your book
Table of Contents
Betrachten des Inhalts (PMA.UI-Ansichtsfenster)
PMA.core enthält das PMA.UI-Framework, das ein vielseitiges Ansichtsfenster zur Steuerung enthält.
Das Viewport von PMA.UI ist webbasiert und unabhängig; das Front-End läuft im Webbrowser Ihrer Wahl. Sie können damit Brighfield-, Fluoreszenz- und z-gestapelte Dia-Inhalte in derselben Umgebung untersuchen.
Der Kachelserver wird mit einer Standard-PMA.UI-Konfiguration ausgeliefert. Bei der Einbettung in nachgelagerte Verbraucher wie PMA.studio oder in benutzerdefinierte Szenarien und analytische Pipelines eingebettet ist, sind jedoch viel mehr Anpassungen möglich.
Fortbewegung
Verwenden Sie die Pfeiltasten auf Ihrer Tastatur, um sich zu bewegen
Klicken Sie auf die linke Maustaste und bewegen Sie die Maus, um auch die Folie zu verschieben.
Wenn Sie schnell zu einer bestimmten Stelle navigieren möchten, klicken Sie auf eine beliebige Stelle im Übersichtsbild, um sofort zu diesem bestimmten Bereich in der aktuellen Vergrößerung zu springen.
Wenn Sie eine Folie drehen möchten, verwenden Sie Alt + Mausbewegungen. Alternativ können Sie auch das Rotations-Widget unten links auf dem Bildschirm verwenden, um die Maussteuerung zu vereinfachen oder um sehr präzise Drehwinkel einzugeben.
Heranzoomen
Das Ansichtsfenster von PMA.UI bietet verschiedene Möglichkeiten zum Vergrößern einer Folie.
Am einfachsten ist es, das Scrollrad Ihrer Maus zu benutzen: Wenn Sie das Scrollrad nach vorne schieben (von Ihnen weg), können Sie hineinzoomen; wenn Sie es zu sich hin bewegen (oder rückwärts scrollen), können Sie wieder herauszoomen. Darüber hinaus haben wir die Geschwindigkeit der Interaktion optimiert, so dass Sie mit einer einzigen, sanften Bewegung von der höchsten zur tiefsten Ebene der Ansicht wechseln können.
Wenn Sie keine Maus haben oder eine präzise Steuerung wünschen, können Sie auch die Zoomsteuerung in der oberen linken Ecke des Bildschirms verwenden. Es gibt eine Plus- und eine Minustaste zum Vergrößern (Vergrößerung) oder Verkleinern (Verkleinerung).
Es gibt auch die Zoomleiste. Sie interagieren mit diesem, indem Sie den Schieberegler nach oben und unten bewegen, um Ihre Vergrößerung zu steuern.
Die Zoomleiste ist auch dann nützlich, wenn Sie sie nicht zur Steuerung der Vergrößerung verwenden: Sie zeigt auch an, ob Sie den Inhalt mit optimaler Vergrößerung oder digitaler Vergrößerung betrachten. Die Anzahl der künstlich hinzugefügten Zoomstufen für den digitalen Zoom kann in PMA.UI gesteuert oder sogar ganz deaktiviert werden.
Auf mobilen Geräten funktioniert auch das Auf- und Zuziehen (verwenden Sie das Auf- und Zuziehmanöver auch zum Drehen Ihrer Inhalte).
Vorschaubilder und Beschriftungen
Assoziierte Bilder sind Bilder, die Teil des gesamten Dia-Bilddatenpakets sind und zusätzliche Informationen über das Dia liefern. Beispiele hierfür sind ein Miniaturbild, eine Scan-Karte oder ein Beschriftungsbild. Das erste und das letzte Bild dieser Liste werden automatisch auf der rechten Seite des Ansichtsfensters hinzugefügt, wenn sie verfügbar sind.
Das Etikettenbild kann nach Bedarf gedreht werden. Wenn Sie darauf klicken, wird das Bild in einem separaten Fenster angezeigt.
Auf der Miniaturansicht wird ein blaues Rechteck gezeichnet, um den aktuell angezeigten Bereich zu kennzeichnen. Dieses Widget ist ein eigenständiger Mini-Browser: Wenn Sie irgendwo auf die Miniaturansicht klicken, wird das aktuelle Ansichtsfenster auf diesen bestimmten Bereich der Folie verschoben. Das blaue Rechteck selbst kann ebenfalls an eine neue Position gezogen werden.
Bei kleineren Proben wie (Nadel-)Biopsien kann das Vorschaubild vergrößert werden, um einzelne Objekte auf dem Objektträger besser erkennen zu können.
Den Überblick behalten
Das Thumbnail-Widget verfügt über eine spezielle Schaltfläche, mit der Sie Ihren Fortschritt während eines Dias verfolgen können:
Sobald diese Funktion aktiviert ist, wird die Miniaturansicht Ihres Dias von einem grauen Overlay überlagert, das nach und nach verschwindet, wenn Sie beginnen, auf Ihrer Seite zu navigieren. Die Zoomstufe, mit der Sie einen bestimmten Bereich von Interesse inspizieren, beeinflusst die Farbe des Umrisses auf dem Verfolgungsbildschirm.
Diese Art der Verfolgung erfolgt sofort und ad-hoc. Wenn Sie das Ansichtsfenster schließen, verschwindet es, und sein Verlauf wird nicht protokolliert. Wenn Sie daran interessiert sind, die Anzeigevorgänge im Laufe der Zeit und über die gesamte Nutzungspopulation hinweg zu verfolgen, sollten Sie sich stattdessen die Heatmap-Funktion ansehen.
Farbkorrektur
Die Standarddarstellung der PMA.UI in PMA.core zeigt ein Farbkorrektur-Widget in der oberen rechten Ecke des Ansichtsfensters.
Hier können Sie Helligkeit, Kontrast und Gammakorrektur einstellen.
Fluoreszierender Inhalt
Wenn Ihre Folie einen oder mehrere fluoreszierende Farbkanäle enthält, wird auf der linken Seite des Ansichtsfensters ein separates Widget angezeigt, das die Steuerung über diesen Kanal ermöglicht.
Die Namen der Kanäle werden, soweit möglich, aus dem ursprünglichen Dateiformat übernommen.
Sie können den Sichtbarkeitsbereich jedes Kanals einzeln über die Bildlaufleiste unter jedem Kanal einstellen.
Farbbereiche werden sowohl in 8 Bit als auch in 16 Bit unterstützt. Version 2.0.0 unterstützt nur 8-Bit-Kanäle, was manchmal zu Farbverläufen führte. Dies wurde in Version 2.0.1 und höher behoben.
Z-gestapelte Inhalte
Ähnlich wie bei fluoreszierenden Folien; wenn sich herausstellt, dass eine Folie mehrere Ebenen / Stapel enthält, erscheint automatisch ein neues Widget auf der linken Seite des Ansichtsfensters, mit dem der Endbenutzer durch die verschiedenen Ebenen navigieren kann.
Wir haben einen Blog-Artikel darüber verfasst, wie Sie einen Z-Stapel analysieren können, um künstlich ein neues Dia zu erstellen, das die schärfste Kachel an jeder Position des Dias enthält.