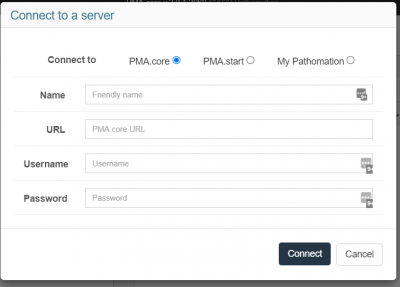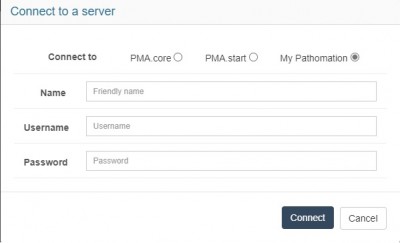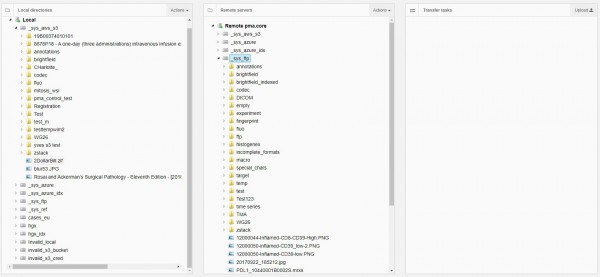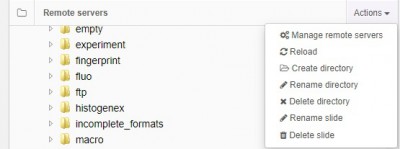User Tools
Sidebar
Add this page to your book
Remove this page from your book
Table of Contents
Transferring slides (upload/download)
PMA.core provides built-in upload- and download-capabilities. While not as feature-rich as PMA.transfer; if you quickly want to copy a large volume of slides from one server to another, it will get the job done.
One unique feature of the way slide transfer is implemented in PMA.core, is that you can use this to copy slides from anywhere to anywhere; Migrating your old FTP server to updated S3-based cloud storage becomes a breeze. You can do it remotely, and asynchronously: just close your browser after initiating the operation and check back later.
See our blog article about other means to transfer slides to and from PMA.core.
Making a connection
You can add one or more destination servers through this dialog. PMA.core supports uploading slides to another PMA.core and to your My Pathomation account. To add a remote PMA.core server you need:
- Name: Friendly name of your choice as a reminder of which server this settings refers to
- URL: The remote PMA.core url
- Username: The remote username
- Password: The remote password
For My Pathomation connection you just need your credentials:
- Name: Friendly name of your choice
- Username: My Pathomation username
- Password: My Pathomation password
Uploading Slides
After adding a remote server it will show up in the remote server list. To upload slide you simply
- Select a slide from the left hand treeview(local pma.core)
- Select a folder from the right hand treeview (remote server)
- The upload button should be enabled now, so click on it
- Repeat for as many slides as you want
Each upload task will be shown on the final column of the page, along with all the relevant information about it
- Status: The status of the task i.e. Running/Queued/Errored
- Server: The destination server name
- Slide: The slide name
- Destination: The destination folder
- Progress Bar: the uploaded percentage
- # of #: The counting number and the current count of queued tasks
- Cancel: Click to cancel a running task
- Retry: Click to retry a paused/errored task
The upload operations will be queued and performed by the PMA.core server, so you can leave this page and return at a later time to see the progress made.
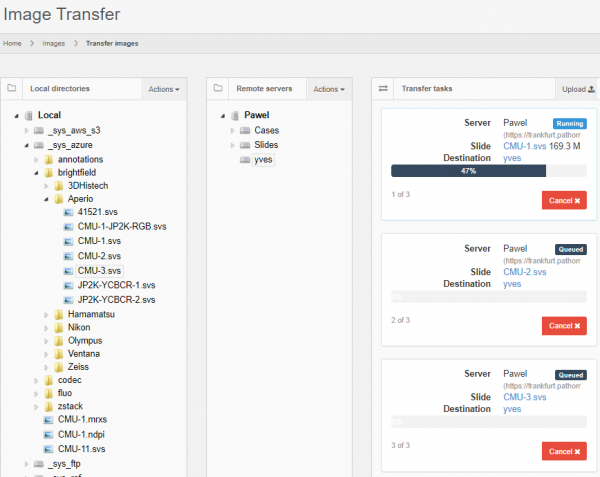
Other Actions
On the Remote servers treeview clicking on the Actions dropdown menu you have access to some additional actions related to uploading slides. Those actions are:
- Manage remote servers: A popup dialog to remove existing remote server configuration or add more
- Reload: Reloads the remote server folders and slides
- Create directory: Create a new empty directory on the selected remote path
- Delete directory: Delete the selected remote directory, only if it is empty
- Rename slide: Rename a remote slide
- Delete slide: Delete a remote slide
PMA.transfer
If you're looking for more userfriendly functionality, or want to allow non-administrative users to transfer slides, we recommend that you have a look at our separate PMA.transfer tool.