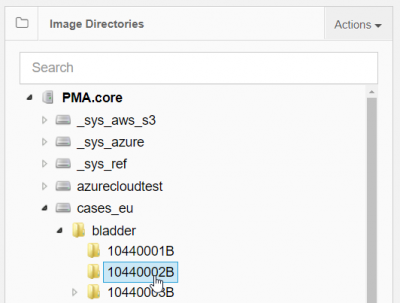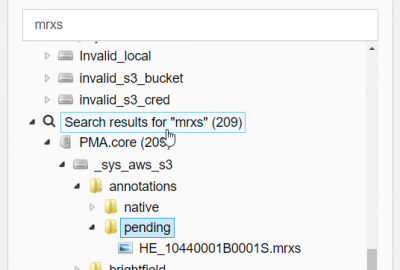User Tools
Sidebar
Add this page to your book
Remove this page from your book
Table of Contents
Bildverwaltung
Der Bildmanager ist über die Option “Bilder” im linken Menü zugänglich. In diesem Bereich kann der Benutzer durch die verfügbaren virtuellen Dias blättern, die Cache-Dateien verwalten, jedes Bild anzeigen, verschieben und umbenennen und den integrierten Diabetrachter starten.
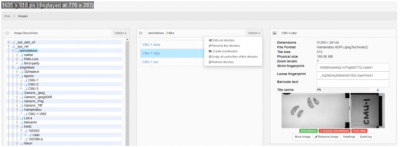
Baumansicht (linkes Feld)
Mit Hilfe der Baumansicht kann der Benutzer durch die verfügbaren Verzeichnisse navigieren. Sie sehen nur die Unterverzeichnisse, die “echte” Unterverzeichnisse sind. PMA.core ist intelligent genug, um Standard-Unterverzeichnisse herauszufiltern, die z. B. zu Olympus VSI- oder 3DHistech MRXS-Dias gehören, oder reservierte Verzeichnisse, die nur vom Betriebssystem verwendet werden (wie .snapshots auf der von Apple stammenden samba-share).
In dieser Ansicht erscheinen nur die Stammverzeichnisse, auf die der Administrator gemäß den ACL-Regeln Zugriff hat. Öffentliche Stammverzeichnisse sind hier (per Definition) immer enthalten.
Es ist möglich, dass ein Administrator Zuordnungen zu Hunderten von Stammverzeichnissen und Zugangspunkten verwaltet, ohne dass er den Inhalt dieser Verzeichnisse tatsächlich durchsuchen kann. Wenn ein Administrator daher bestimmte Inhalte eines privaten Stammverzeichnisses einsehen möchte, kann es erforderlich sein, die Zugriffseigenschaften dieses Verzeichnisses vorübergehend zu ändern.
Wurzelverzeichnisse, die aus technischen Gründen NICHT verfügbar sind, werden in der Ordnerhierarchie angezeigt. Der Grund dafür ist: PMA.core ist ein Verwaltungswerkzeug, und es muss für einen Administrator möglich sein, ein nicht zugängliches Stammverzeichnis zu emulieren, um einen bestimmten Fehler auszulösen, der dann über die Elmah log.
Eine Suchleiste ermöglicht die Suche nach bestimmten Dateien oder Erweiterungen im gesamten Spektrum des PMA.core-Servers (diese Funktion ist vor allem beim Start nützlich; ein Multi-Terabyte-Repository auf diese Weise in Echtzeit zu durchsuchen, ist nicht sehr praktisch, und wir haben andere Produkte entwickelt, um diesen letzteren Anwendungsfall effizienter zu gestalten).
Es gibt ein Dropdown-Menü, das einen bequemen Zugriff auf bestimmte Verwaltungsaufgaben im Zusammenhang mit der Bildverwaltungsansicht ermöglicht.
Verzeichnisansicht (mittleres Feld)
Wenn Sie auf ein Verzeichnis klicken, wird dessen Inhalt im mittleren Bereich angezeigt.
Ähnlich wie in der Strukturansicht gibt es ein Schnellzugriffsmenü, das einen bequemen Zugriff auf bestimmte Verwaltungsaufgaben im Zusammenhang mit der Verzeichnisinhaltsansicht ermöglicht. In einem Verzeichnis können mehrere Operationen durchgeführt werden.
Dia-Ansicht (rechtes Feld)
Wenn ein Bild ausgewählt wird, werden seine Informationen im Bildfenster angezeigt.
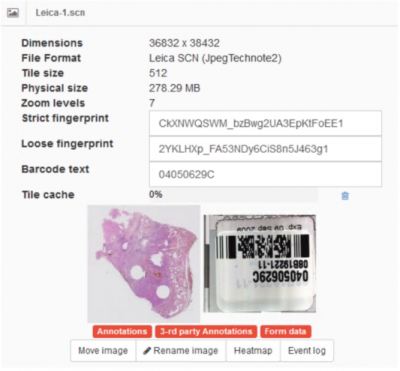
Im Feld für das ausgewählte Bild werden mehrere Informationsfelder angezeigt:
- Abmessungen: Die Breite und Höhe des Bildes in Pixeln
- Dateiformat: Name des Formats/Anbieters sowie die vom ausgewählten Dia verwendete Komprimierungsart.
- Kachelgröße: Die Größe der Kacheln, die PMA.core für dieses Bild serverisiert.
- Physische Größe: Die Gesamtgröße aller Dateien, aus denen diese Folie besteht.
- Strenger Fingerabdruck: Ein eindeutiger Bezeichner, der auf der Grundlage des Inhalts und des Pfads der Folie berechnet wird.
- Loser Fingerabdruck: Ein eindeutiger Identifikator, der auf der Grundlage des Inhalts des Dias berechnet wird. Dieser Wert kann verwendet werden, um Dias zu vergleichen, die sich an verschiedenen Orten befinden, um zu prüfen, ob sie genau gleich sind oder nicht.
- Barcode-Text: Falls erkannt, wird die Textversion des eingebetteten Barcodes einer Folie angezeigt.
- Kachel-Cache: Prozentualer Anteil des Caches, der bereits für die Folie erstellt wurde.
- Anmerkungen: Diese Markierung ist grün, wenn zu dieser Folie Anmerkungen vorhanden sind.
- Drittanbieter-Anmerkungen: Diese Markierung ist grün, wenn eine der unterstützten Drittanbieter-Anmerkungen für diese Folie erkannt wurde.
- Formulardaten: Diese Beschriftung ist grün, wenn für diese Folie Formular-Metadaten erfasst worden sind.
Wenn Sie auf das Bild klicken, öffnet sich eine Vollbildansicht. Auf der Oberfläche des Bildfensters sind mehrere Schaltflächen verfügbar:
- Cache leeren (Mülleimersymbol neben der Cache-Nutzungsleiste): Löscht den Cache der Folie
- Bild verschieben: Verschiebt das Bild in ein anderes Verzeichnis
- Bild umbenennen: Benennt das Bild um
- Wärmekarte: Zeigt eine Heatmap an, die die Bereiche des Bildes hervorhebt, die bisher am häufigsten konsultiert wurden.
- Ereignisprotokoll: Zeigt eine Liste der Ereignisse an, die das aktuell ausgewählte Bild betreffen.