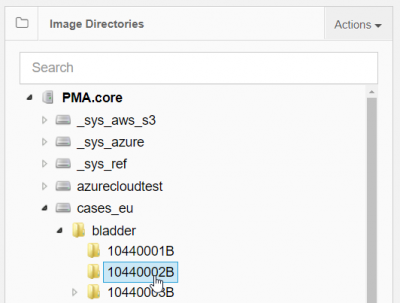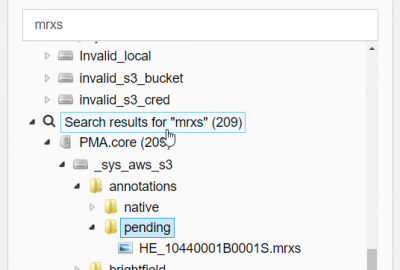User Tools
Sidebar
Add this page to your book
Remove this page from your book
Table of Contents
Image management
The image manager is accessible from the “Images” option on the left menu. This section allows the user to browse through the available virtual slides, manage the cache files, view, move and rename each image and launch the built in slide viewer.
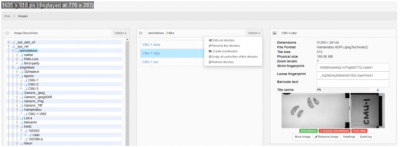
Tree view (left panel)
Using the tree view the user can navigate through the available directories. You only see the sub directories that are “true” sub directories. PMA.core is smart enough to filter out standard sub directories that belong e.g. to Olympus VSI or 3DHistech MRXS slides, or reserved directories only used by the operating system (like .snapshots on Apple-originating samba-share).
In this view, only the root directories appear that the administrator has access to according to ACL rules. Public root directories (by definition) are always included here.
It is possible for an administrator to manage mappings to 100s of root-directories and access points, without actually being able to navigate the content in these folders. When an administrator therefore wants to inspect certain content of a private root directory, it may be necessary to temporarily change this directory's access properties.
Root directories that are NOT available for technical reasons, are shown in the folder hierarchy. The reason for this is: PMA.core is an administrative tool, and it must be possible for an administrator to emulate a non-accessible root directory to trigger a particular error that can then be further inspected via the Elmah log.
A search bar let's you search for specific files or extensions across the entire spectrum of the PMA.core server (this feature is mainly useful during startup; search a multi-terabyte repository this way in real-time is not very practical, and we've developed other products to facilitate this latter use case more efficiently).
There's a dropdown menu to provide convenient access to certain managerial tasks related to the image management view.
Directory view (middle panel)
Clicking on a directory will display its contents in the middle section.
Similarly to the Tree view, there's a quick menu access menu to provide convenient access to certain managerial tasks related to the directory content view.
Slide view (right panel)
When an image is selected, its information is presented in the image panel.
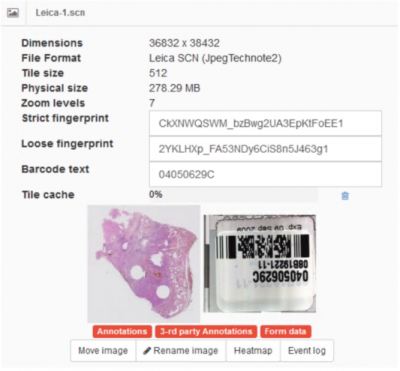
Several informational fields are displayed in the selected image panel:
- Dimensions: The width & height of the image in pixels
- File format: Name of the format / vendor as well as the compression type used by the selected slide.
- Tile size: The size of the tiles that PMA.core will server for this image.
- Physical size: The total size of all the files that this slide comprises of.
- Strict fingerprint: A unique identifier calculated based on the contents as well as the path of the slide.
- Loose fingerprint: A unique identifier calculated based on the contents of the slide. This value can be used to compare slides that reside in different locations to test if they are exactly the same or not.
- Barcode text: If detected, displays the text version of a slide's embedded barcode.
- Tile cache: Percentage of the cache that has already been built for the slide.
- Annotations: This label will be green if there are annotations available for this slide.
- 3-rd party annotations: This label will be green if any of the supported third party annotations have been detected for this slide.
- Form data: This label will be green if form meta data have been captured for this slide.
Clicking on the image opens a full screen viewer. There are several buttons available in the image panel interface:
- Empty cache (trash can icon next to the cache usage bar): Erases the cache of the slide
- Move image: Moves the image to another directory
- Rename image: Renames the image
- Heatmap: Displays a heatmap which highlights the areas of the image that have been consulted most so far
- Event log: Displays a list of events that involve the currently selected image