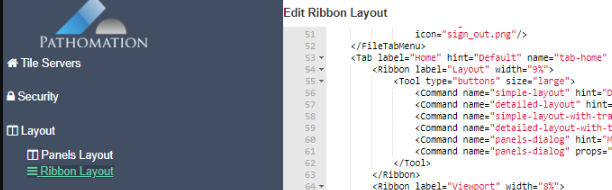User Tools
−Sidebar
This is an old revision of the document!
−Table of Contents
User interface (UI)
PMA.studio is a cockpit environment for everything digital pathology. PMA.vue is a viewer. Like many other widely used software applications today, both PMA.studio and PMA.vue adopt a common user interface and layout:
- A slide (file) explorer on the left, showing all available slides and folders available to a properly authenticated and authorized end-user
- A viewport (slide viewer) on the right, showing the content of the slide(s) you have opened
PMA.studio and PMA.vue come with a simple and intuitive layout that maximizes the space provided for the viewer while leaving ample room to browse and access the full context of your folders and other associated data like annotations and forms.
Ribbon
The Ribbon is a panel that sticks to the top of the screen and consists of tabs and controls.
It is the strip of buttons and icons located above the work (viewport) area. The ribbon replaces the menus and toolbars found older software applications.
The ribbon includes a context menu, and tabs labeled Home, Grid, Annotations, and Configure. PMA.vue only has the Home tab. The ribbon in PMA.studio can be extended with optional tabs.
When you select a tab, the area below the ribbon displays a set of groups and, within the groups, buttons representing a variety of commands.
Once a tab is activatd, sets of grouped buttons appear. Each group represents a function. The Share group on the Home tab includes commands that relate to sharing slide viewer (viewport) content, for example. The Viewport group includes options to show or hide select widgets in the slide viewer.
Selecting a command on the ribbon may lead to further options contained in a contextual menu or dialog box that relate to the chosen command.
Appearance of tabs and controls are being controlled by the ribbon layout, which can be specified in the Admin area.
The ribbon can be collapsed to increase the size of the panels visible on the computer screen.
Panels
Viewer
Viewer panel consist of one or more viewports organized in grid and toolbar underneath it (only in single-slide mode). Currently selected slide is highlighted with the blue dashed border [#1 on a picture #1]. When user adds new viewer panel its grid has only 1 column and 1 row, so it's single cell grid. When changing grid size application will always ask what to do with slides that were already loaded into grid - whether application should preserve it or clear all.
Toolbar is placed underneath the viewer [#2 on picture #1] Toolbar consists of (left to the right):
- Flip horizontally
- Flip vertically
- Rotate counter-clockwise 90 degrees
- Rotate clockwise 90 degrees
- Rotate 180 degrees
- Previous slide
- Next slide
- Magnification buttons
PMA.Studio allows to load multiple slides into the grid in addition to opening multiple viewer panels with grid inside. Each slide position could be changed using [i] [#1 on picture #2] button on top of viewport - it's required to drag and drop that [i] handle to the desired position - it could be either another cell, tray or new viewer panel. In addition Column/row of grid also could change it's position - there is a handle [#2, #3, #4, #5 on picture #2] near each row or column that could be drag and dropped to the required position.
Navigation (Slide explorer)
Purpose of Navigation panel is to provide an access to connected Tile servers, represent folder\slides structure and select slide to inspect. Navigation panel works in 2 modes - Tree mode and Slides mode. Tree mode Navigation panel in Tree mode consists of 2 main elements - button toolbar and Tile server content. Button toolbar [#1 on Picture #3] consist of 4 buttons - from the left to the right:
- Switch navigation mode - there are 2 Navigation modes - Tree mode and Gallery mode
- Reload - force pick latest folder\slides structure from the Tile server
- Open in new tab - toggles mode that opens selected slide in the current selected cell or creates a new viewer panel and put selected slide there
- Show preview - toggles visibility of slide preview on hover in Tree mode
Slides mode
 Navigation panel in Gallery mode consists of buttons toolbar, directory selector and directory content. Button toolbar consist of 4 buttons - from the left to the right
Navigation panel in Gallery mode consists of buttons toolbar, directory selector and directory content. Button toolbar consist of 4 buttons - from the left to the right
- Switch - switches navigation mode to Tree mode
- Reload - force pick latest slides in the directory
- Open in new tab - toggles mode that opens selected slide in the current selected cell or creates a new viewer panel and put selected slide there
- Mode - toggles presence of barcode and thumbnail on the slide
More information can be found on the Slide browser page.
Annotations (available in PMA.Studio)
Annotations panel displays existing annotations on the selected slide. A table contains Note, Pen Width, Color, Area and Length of every annotations. Besides this data there are buttons for remove, edit and show/hide annotation item. Annotation creating also available with Ribbon tools at Annotations tab. Available buttons:
- Delete annotation
- Edit annotation (opens window with caption field)
- Show/hide annotation (toggles displaying of the annotation on viewport)
Viewer area (viewports)
Viewer area contains application Main page, Embedded view and Embedded directory. Main page consists consists of 2 main parts - ribbon on top and panels organized in panel stacks.