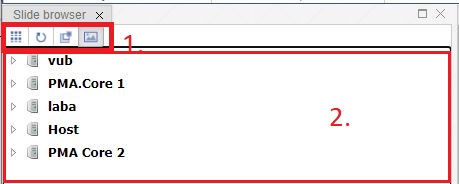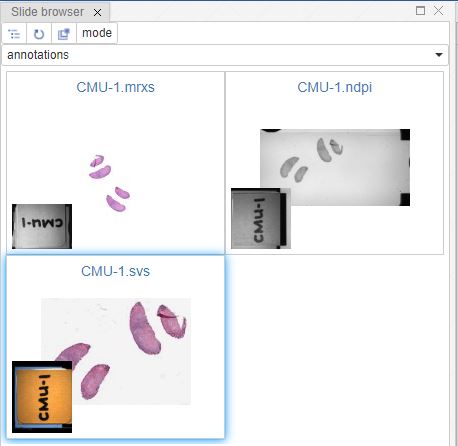User Tools
Sidebar
Table of Contents
Slide Browser
Once you login to PMA.studio, in the left “Side browser” panel you’re presented with a navigation tree that reflects the slides hosted in PMA.core.
Purpose of Navigation panel is to provide an access to connected Tile servers, represent folder\slides structure and select slide to inspect. Navigation panel works in 2 modes - Tree mode and Slides mode.
Tree mode
Navigation panel in Tree mode consists of 2 main elements - button toolbar and Tile server content. Button toolbar [#1 on Picture #3] consist of 4 buttons - from the left to the right:
- Switch navigation mode - there are 2 Navigation modes - Tree mode and Gallery mode
- Reload - force pick latest folder\slides structure from the Tile server
- Open in new tab - toggles mode that opens selected slide in the current selected cell or creates a new viewer panel and put selected slide there
- Show preview - toggles visibility of slide preview on hover in Tree mode
Slides mode
Navigation panel in Gallery mode consists of buttons toolbar, directory selector and directory content. Button toolbar consist of 4 buttons - from the left to the right
- Switch - switches navigation mode to Tree mode
- Reload - force pick latest slides in the directory
- Open in new tab - toggles mode that opens selected slide in the current selected cell or creates a new viewer panel and put selected slide there
- Mode - toggles presence of barcode and thumbnail on the slide
Logging into PMA.core
When you login; you are typically shown up a popup window that allows you to open/restore the opened slide folder you accessed last time around.
You can click on any of the PMA.core instance and it will show a login popup that would allow you to access that particular instance and explore folders/slides under it.
The slide browser panel has a number of buttons itself, which can be used to customized your viewing experience.
Navigation mode
Choose between “Tree based navigation” or “Gallery based navigation”
First one of these buttons is allows you to switch between “Tree based navigation” and “Gallery based navigation”.
(Tree Based Navigation)
The tree integrates your folder structure and your slides into a single list, which is different from PMA.core. Pick a folder from your tree with some slides in it, then hover over the various buttons to see their respective tooltip and try out their effect. You can click any of the slides to view it in detail.
(Gallery Based Navigation)
When you click on the same button again, it will switch you to gallery based listing of slides under the root or the the selected folder. You can click any of the slides to view it in detail.
Refresh
The button “Refresh” allows you to refresh the list of folders and slides.
This is useful if you're doing slide management in PMA.core in parallel. You may be uploading additional slides, or renaming them. PMA.studio doesn't know this automatically, and a refresh of the tree structure may be warranted.
Open in new tab
This current determined whether new slides (when clicked upon) should be opened either
- in the current viewport (effectively overriding the presently shown content), or
- open the slide in a new viewport in a new tab
The status of this button doesn't impact the drag and drop method of opening a slide
Toggle Preview
Quick connect
The last button “Quick Connect” allows you to connect to a different PMA.core instance other than the list of servers you see in the left panel. Once you add the details of the server that server will be added to the list of servers you already see in the slide panel and you can bowser folder/slide as per your convenience.