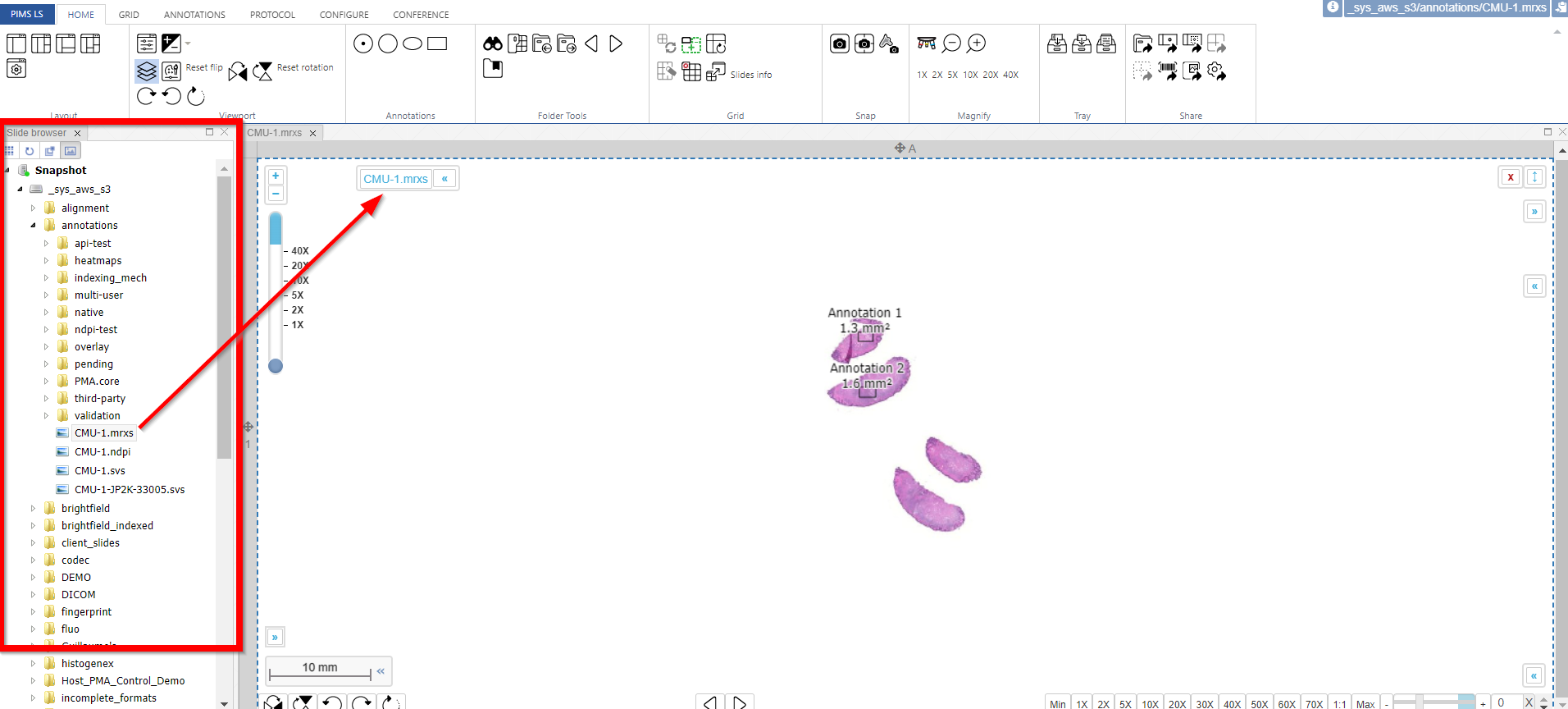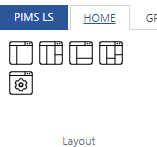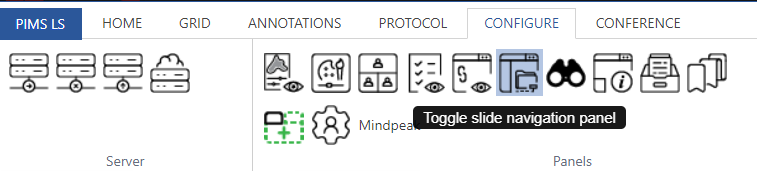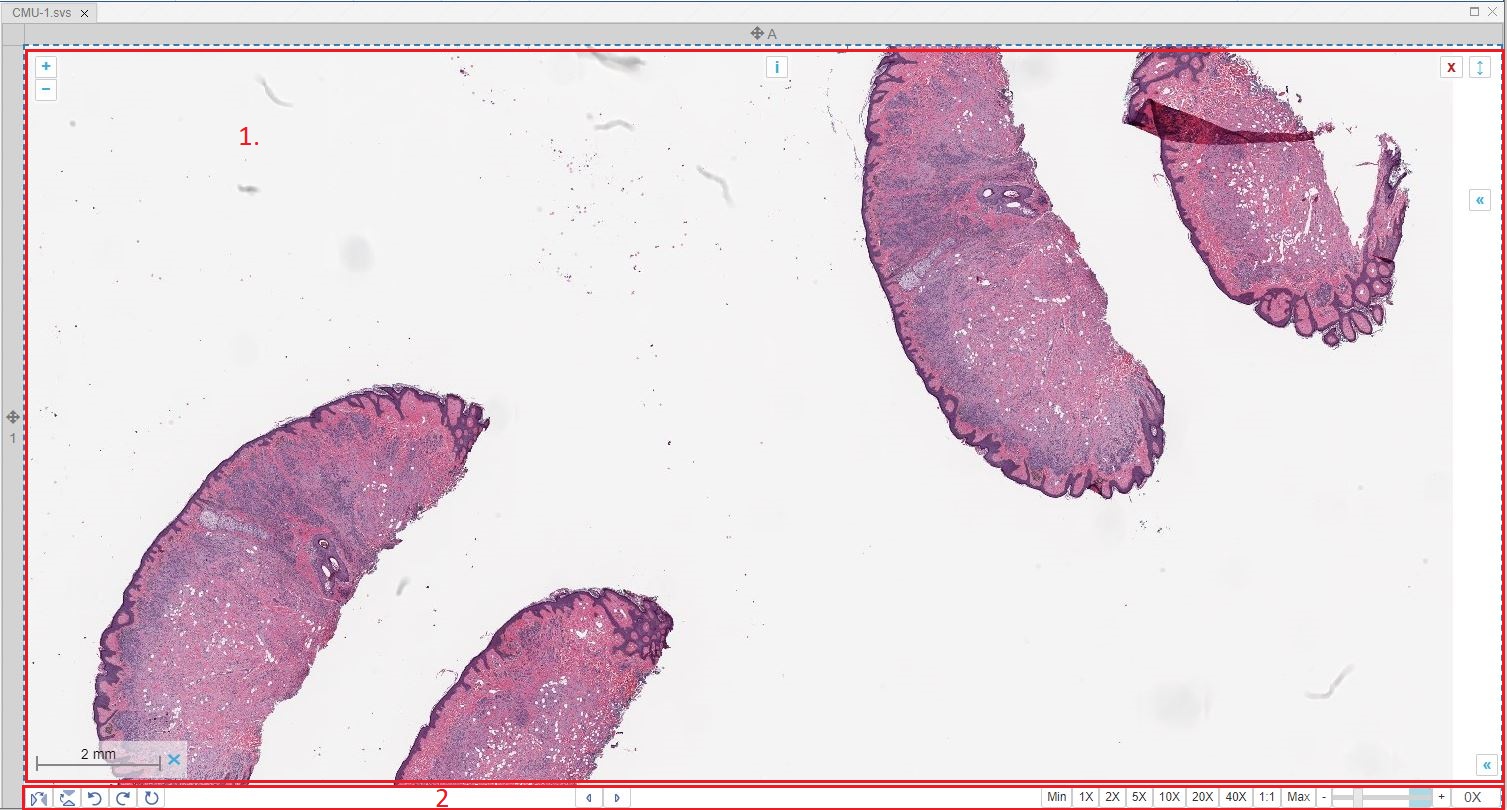User Tools
Sidebar
Table of Contents
Getting started with PIMS LS
This article will get you up and running, opening your first image, and show you where you can pop open new panels to view the tools and information you want.
Opening your first image
PIMS LS will always start by default with the Slide Browser panel open on the left hand side of your screen (red box).
All the files your admin has made available to you should appear in the folder tree-view. Navigate to an image and click it or drag it into the viewport (the large white space in the middle of the screen) to open it:
P.S. if you ever close the Slide Browser menu you can get it back open by clicking on any one of the Layouts on the Home tab:
Or by going to the Configure tab and turning on the Slide Navigation panel (highlighted in blue):
Viewport
The viewport is the main way you view and interact with images in PIMS LS.
Navigating:
- Click and drag on the image to move around, or tap the arrow keys in the direction you want to move
- Quickzoom: Double click to zoom to the next level
- Zoom with mouse: Scroll in/out with your mouse wheel
- Zoom with touchpad / touchscreen: use your standard zoom controls e.g. pinch your fingers together, push two fingers forward/backward at the same time
Congratulations - you've opened and navigated your first image - where you go now is up to you
Customizing your workflow
There are a lot of different features in PIMS LS waiting for you to try - tools are organized in two main ways:
- Tabs in the Ribbon at the top left of the screen
- Panels
You can read more about panels on the dedicated page, but briefly they are highly configurable mini-windows that show you more information about your slides, help you organize them, and perform powerful operations.
You can quickly open several using the Layouts on the Home tab, or click the Custom Layout button to toggle on and off each panel individually:
Or by going to the Configure tab and turning panels on and off one by one:
Happy experimenting!