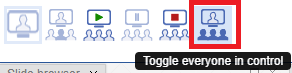User Tools
Sidebar
Table of Contents
Broadcasting and conferencing
PMA.studio can interface with PMA.live for live broadcast sessions. Think of it as desktop sharing for whole slide images, but better (there's much less of a delay compared to conventional desktop sharing approaches).
Broadcasting
Broadcasting a session allows you to create live session using the current PMA.core server you are connected to. Once you click on the broadcast button it setup live session by creating a conference and you can view it in the conference tray panel added to the viewport. Panel provides you all the details related to the conference like conference link to share, nickname, live mode, everyone in control and the count of number of participants viewing the session.
Conferencing
PMA.studio allows you to create PMA.Live sessions by creating conference and participants can join the conference and view the live session. Conferencing section consists of rich set of tools that allow you to even join a conference, play, pause or stop the conference.
Create PMA.Live Session
This is first of the buttons we see under “Conference” section. When you click it you will see a popup window that allows you to setup a conference. Popup screen requires details about:
- PMA.core server - PMA.core server you want to connect with
- Session Name - Session name that will appear to the joining participants
- Everyone has control flag - Flag that allows participants to get control of the session
- User nickname - Nickname of the user who doing the live session
- Protected by Password flag - You can password protect live session so that only those participants who can join who have that password
Once conference starts you will see the “Conference” tray panel added to the viewport with all details related to the session.
Start or Resume PMA.Live Session
Once the conference is created, it does not start by default. You will need to click the “Start or Resume PMA.Live Session” button and your session will get in live mode.
Pause PMA.Live Session
You can press “Pause PMA.Live Session” button to pause a session. It will change status of live mode flag and show a red dot that stands of session is not live at the moment.
Exit PMA.Live Session
You can click on “Exit PMA.Live Session” to leave a live session as participant or to end a live session as a presenter.
Toggle Everyone In Control
You can even toggle controls for the participants of the session by clicking on the “Toggle Everyone In Control” button.