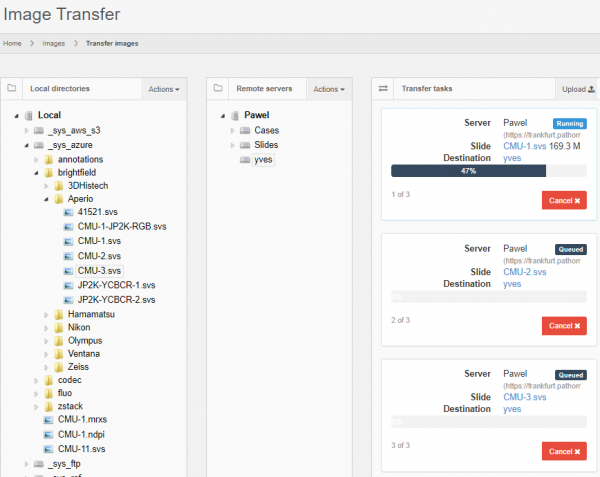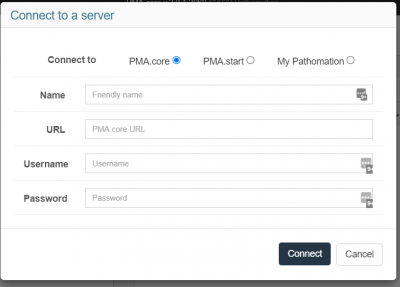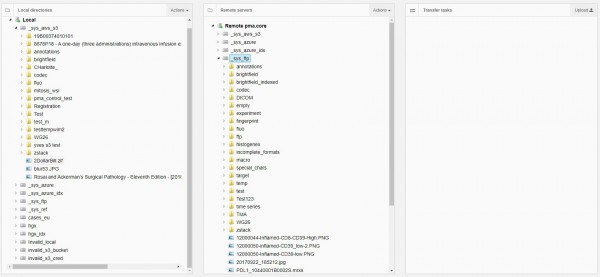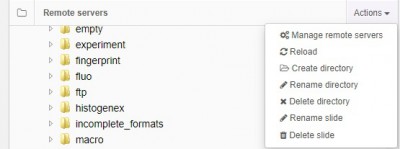User Tools
Sidebar
Add this page to your book
Remove this page from your book
Table of Contents
Slides verzenden (upload/download)
PMA.core biedt ingebouwde, upload- en downloadmogelijkheden. Ondanks dat dit minder functionaliteiten bevat dan PMA.transfer; als u snel een grote hoeveelheid beelden wilt kopiëren van de ene server naar de andere, dan is dit alsnog uitermate geschikt.
Eén unieke eigenschap van de manier waarop het overzetten van beelden is geïmplementeerd in PMA.core, is dat u dit kunt gebruiken om beelden te kopiëren van iedere plek en naar iedere plek; hierdoor wordt het migreren van uw oude FTP-server naar een geüpdatete S3-gebaseerde cloud een fluitje van een cent. U kunt dit op afstand en asynchroon doen; sluit simpelweg uw browser nadat u de opdracht heeft gestart en kom later terug om te checken of het is gelukt. Bekijk ons blogartikel over andere manieren om beelden te verzenden van en naar PMA.core.
Verbinding maken
U kunt één of meerdere bestemmingsservers toevoegen via deze dit dialoogvenster. PMA.core ondersteunt het uploaden van beelden naar een andere PMA.core server en naar uw Mijn Pathomation account. Om een remote PMA.core server toe te voegen, heeft u het volgende nodig:
- Naam: Vriendelijke naam naar keuze om u te helpen herinneren waar deze server naar refereert
- URL: De URL van de remote PMA.core
- Gebruikersnaam: De remote gebruikersnaam:
- Wachtwoord: Het remote wachtwoord
Voor een My Pathomation verbinding heeft u de volgende gegevens nodig:
- Naam: Vriendelijke naam naar keuze
- Gebruikersnaam: Mijn Pathomation gebruikersnaam
- Wachtwoord: Mijn Pathomation wachtwoord
Slides uploaden
Na het toevoegen van een remote server, verschijnt deze in de remote serverlijst. Om een beeld te uploaden, hoeft u slechts
- Een beeld te selecteren uit de boomweergave aan de linkerkant (lokale PMA.core)
- Een map te selecteren uit boomweergave aan de rechterkant (remote server)
- Nu zou de uploadknop beschikbaar moeten zijn, dus klik op die knop.
- Herhaal dit voor zo veel beelden als u maar wilt
Elke geüploade taak wordt in de laatste kolom van de pagina weergegeven, evenals alle relevante informatie over die taak.
- Status: De status van de taak (Running/Queued/Errored)
- Server: De naam van de bestemmingsserver
- Beeld: De naam van de beeld
- Bestemming: De bestemmingsmap
- Voortgangsbalk: het geüploade percentage
- # van #: Het lopende aantal en het huidige aantal taken in de wachtrij
- Annuleren: Klik hierop om een lopende taak te annuleren
- Opnieuw proberen: Klik hierop om een gepauzeerde/foutieve taak opnieuw te proberen
De uploadoperaties worden in de wachtrij geplaatst en uitgevoerd door de PMA.core server, dus u kunt deze pagina verlaten en later terugkomen om de voortgang te bekijken.
Andere acties
Wanneer u in het dropdownmenu Acties klikt bij de boomweergave in de Remote servers, krijgt u toegang tot enkele extra acties die gerelateerd zijn aan het uploaden van beelden. Deze acties zijn: Het beheren van remote servers: Er verschijnt een pop-up dialoogvenster om de huidige remote server configuratie te verwijderen of om meerdere toe te voegen.
- Herladen: Herlaadt de remote server mappen en beelden
- Mappenlijst creëren: Creëert een nieuwe, lege mappenlijst op het geselecteerde remote pad
- Mappenlijst verwijderen: Verwijdert de geselecteerde remote mappenlijst, maar alleen als deze leeg is
- Afbeelding hernoemen Hernoemt een remote beeld
- Afbeelding verwijderen Verwijdert een remote beeld
PMA.transfer
Indien u op zoek bent naar een meer gebruikersvriendelijke functionaliteit, of indien u niet-administratieve gebruikers in staat wilt stellen om beelden te verzenden, raden wij aan om een kijkje te nemen bij onze aparte PMA.transfer tool.